This tour will show the functions of the Apps tab
The apps tab is where apps are loaded in order to be sent to devices remotely through Manager. There are three types of apps that can be loaded, iOS App Store apps, iOS Enterprise apps and Android .apk files. Google doesn’t have an API to tie into the Play Store so you must have the actual .apk file to send to the device. Once an app has been loaded into Manager it becomes available to send to devices remotely. To learn more on sending apps to devices see Manager Tour 3.3 – Actions Bar, section 9. Within the Apps tabs you can add and delete apps, sort by type, insert Volume Purchasing Plan info, insert a feedback URL and even upload default app settings files.
1 – Actions Bar
The actions bar is where you’ll add and delete apps from Manager
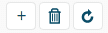
- + Icon – This is how you add an app to the list. This gives you a popup with options to install
- Remove app when MDM profile is removed – If this is checked the app will be deleted if the device is removed from MDM
- Prevent backup of the app data – As described, prevents the app’s data from being backed up on the device
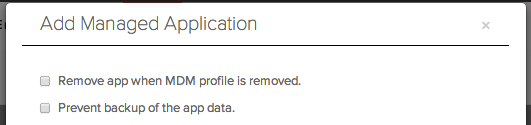
- iTunes App – Place the iTunes Store ID in the field below, hit Enter or Tab then hit the Add App button. The iTunes store ID is the number string following the ID in the itunes.apple.com url as shown in the image below. If you are in iTunes instead of a web browser click on the down arrow under the app, click Copy Link and paste it into a web browser and grab the ID number


- iOS Enterprise– This has four options
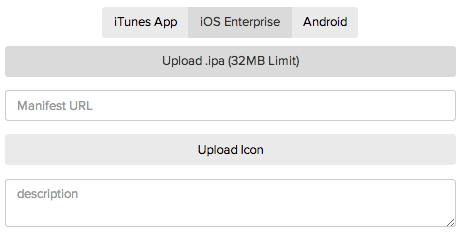
- Upload .ipa – You can upload the .ipa file if it is under 32MB and we will host it on Moki’s secure server
- Manifest URL – Insert the manifest URL where we will pull the app from. The URL inserted here should begin with https and end in .plist
- Upload icon – If your app file doesn’t have an icon associated with it you can upload one here
- Description – This is optional and will display in the description section of the app details as mentioned below in section 3
- Android – Select the .apk file from your computer or external drive and mark whether this is a system app or not. If you’re not sure then don’t mark it as a System App
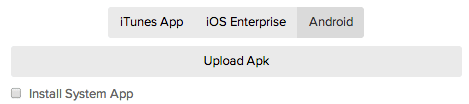
- – Click this to add the app into Manager. Only one app can be added at a time. You cannot try uploading one of each kind
Trash Can Icon
- – Will delete any selected app(s) from Manager. This will not delete apps on devices, just the ability to push an app to a device. If this is an accident then you can simply add the app back again by following the process outlined above
Refresh Table Icon
- If you have attempted to update any app details and they haven’t shown up yet, click this button and it should refresh pull any updates
2 – App List
The app list displays all the apps with the version number and type of app, iTunes Store, Enterprise iOS or Android. If no version number is available, it will grab the date the app was uploaded into Manager.
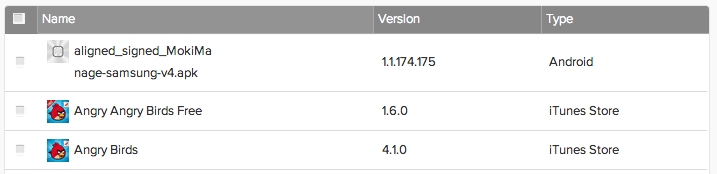
3 – App Details
Once an app is selected it’s information is displayed in details section on the right. There are three tabs that we’ll review
- Details – If there is an app icon that can be grabbed by our system it will be displayed directly underneath the Details tab, otherwise there will be a blank or default image. The name of the app will show up under the icon. This is editable and can be changed. Changing the name only changes in Manager, it will still display on the device according to the actual app name. Simply clicking in this field and hitting enter will force Manager to call out to the app store to see if the version number needs to be updated. The next time you refresh the table or the page, the new version number will display.
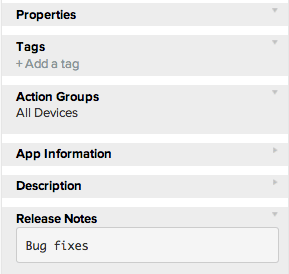
- Properties – Android typically has an option that displays whether the app is set to be a system app or not. System-level apps can only be set upon upload, even though it looks as if there is an option in this section to make an app a System-level App
- Tags – Tags can be added to the app to help filter to a specific app. Tags are not added to devices when the app is installed
- Action Groups – This lists any Action Groups the app is associated with. Action Groups are found on the Actions tab, see the Manager Tour 9 – Actions Tab article for more info
- App Information – Information generated from the app or from the App Store
- Description – Information from the app or from the App Store
- Release Notes – Information from the app or from the App Store
- Inventory* – This is where iOS devices can upload the .csv file containing their VPP codes. Once the file is chosen hit the Process Codes button and they will be stored in Manager for use. All the VPP rules apply so proceed with caution
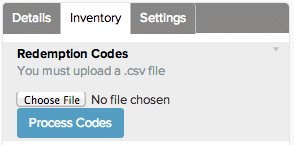
- Details – If there is an app icon that can be grabbed by our system it will be displayed directly underneath the Details tab, otherwise there will be a blank or default image. The name of the app will show up under the icon. This is editable and can be changed. Changing the name only changes in Manager, it will still display on the device according to the actual app name. Simply clicking in this field and hitting enter will force Manager to call out to the app store to see if the version number needs to be updated. The next time you refresh the table or the page, the new version number will display.
- Settings
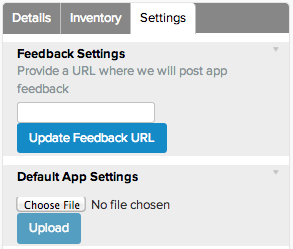
- Feedback Settings – If you have configured your iOS enterprise app to send feedback place the URL you have set to receive the feedback here
- Default App Settings – This option allows you to configure your app to receive a file upon installation. Therefore, if you configure your app in a manner to receive a file upon install you can update the default app experience without releasing a new version. Obviously this only effects new installs. The uploaded file is not sent to devices already running the app.
* Specific to iOS devices
4 – Searching and Filtering Devices
The search field will search the name, version and type while the tag filter will display apps with the selected tags. You can also filter by the OS the app is for
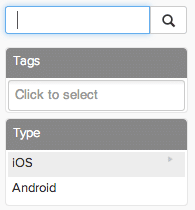
Thank you for reading this tour of Manager.
Next Tour » Manager Tour 7 – Alerts Tab
