Moki Alerts for Android Enterprise can help you manage your devices, and be notified when certain actions occur on your devices or within your account.
How to Create an Alert
The Alerts tab is where you create and manage your alerts. To create a new alert, you simply click on the “+” button in the upper right-hand corner of the Alert view.

Once clicked you can now create your alert.
Here are the steps for defining a new alert:
1) Give your new alert a descriptive name.
2) Select an Alert Severity: Critical, Major, Minor, Warn, Info

3) Select the Alert Type. You can choose from the following:
- Device Policy Changed
- Device Deleted
- Device Locked
- Device Rebooted
- Device Password Reset
- Device Disconnected- Triggered if the device does not check-in for 36 hours (devices with active connections will check in every 24 hrs)
- Device Low Battery- Low Battery is triggered when a device reaches 15% battery level
- Remote Control Session Started
- Remote Control Session Stopped
- Group Created
- Folder Created
- Group Action Sequence
- Folder Action Sequence
- Internal Storage Free Space
- External Storage Free Space

4) Once you have defined your Alert, scroll down the page and assign your Alert to one or more Device Groups or Folders. Alerts are assigned to Device Groups or Folders. This allows you to target specific sets of devices as well as defining specific targets where your Alerts are sent.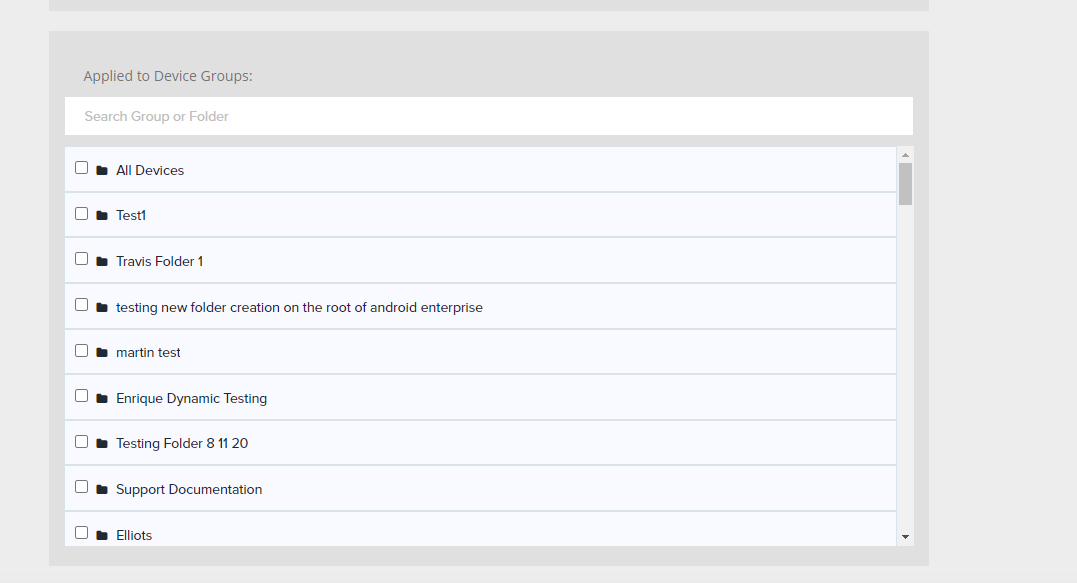
5) Once assigned to a Device Group or Folder you need to define the Alert notifications for each group or folder. To do this click on the desired group or folder and a bell will show on the right-hand side of the screen. A new screen will be presented to you, allowing you to choose 3 different options for notifications.
- URL- Comes as a JSON File
- SMS
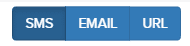

6) Once the notifications are chosen simply click Create.

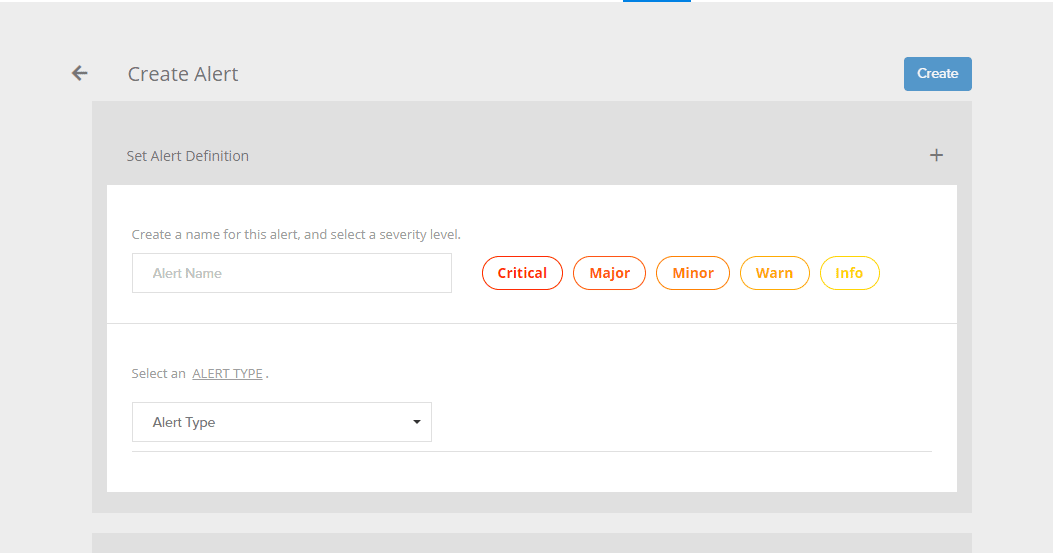
Monitoring Alerts
Once you have configured your Alerts you will begin to see them in your inbox (or other delivery location). Each Alert Notification contains information about the Alert as well as a direct link to the device or group so you can look to resolve the situation if warranted.
Individual Device Management
Each device has an “Alerts” tab within the device details view. Clicking on the tab will show all active Alerts on the device. Once the Alert has been seen and addressed, you can use the Clear Alerts to remove the Alerts from that device

