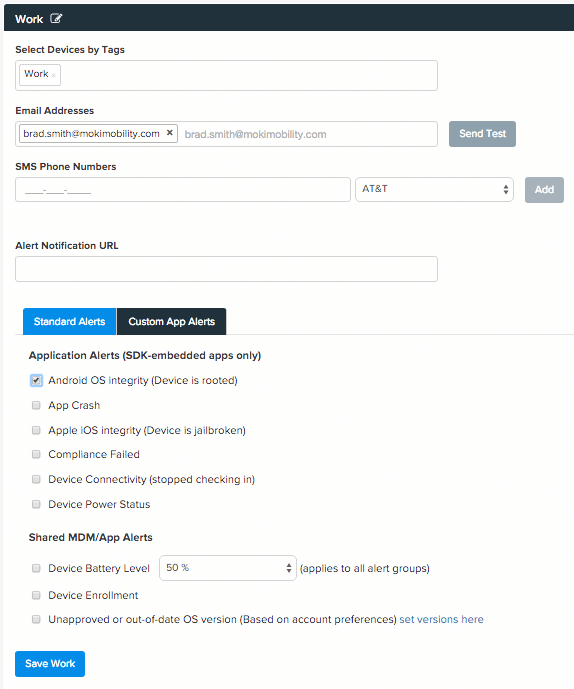Alerts make it easy for you to be notified when there are potential issues with your app on any of your devices. Often times you’ll be alerted before anyone at the device knows there is an issue. There are some alerts that are shared from the app and MDM because the information can be obtained from one or the other. There is also an option for Custom App Alerts for apps that have the Manager SDK embedded. While alerts are available for all devices they must be activated. Alerts can be applied to all devices or they can be applied to specific subsets of devices through the use of Alert Groups. Alert Groups are organized through the use of tags.
Alerts were created with the ability to have different alerts on different devices with notifications going to different people. There is no limit to the number of people that can receive notifications and a great benefit is that those receiving notifications don’t need an account within Moki to receive notifications. This is beneficial for higher-level managers who don’t need to concern themselves with the day to day configuration or management of devices but want to be alerted as to activity.
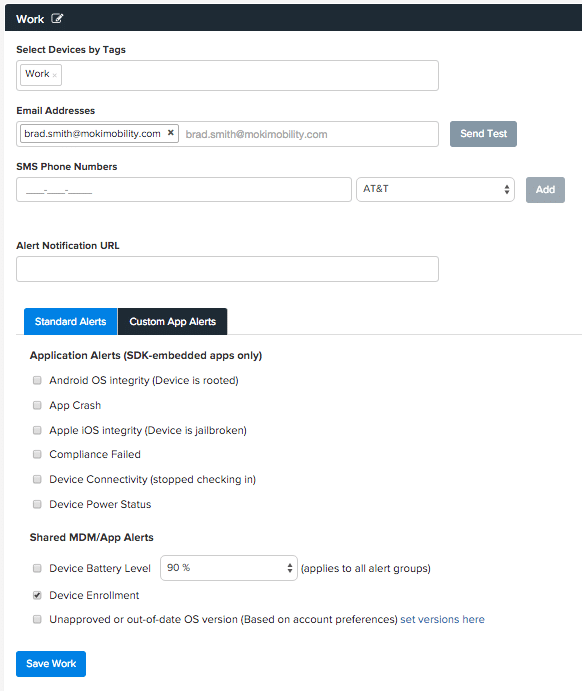
1 – Actions Bar
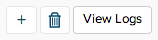
- + Icon – Allows the creation of an Alert Group, which allow alerts to be added to specific subsets of devices, as determined by tags.
- Give the Alert Group a name and hit the Create button
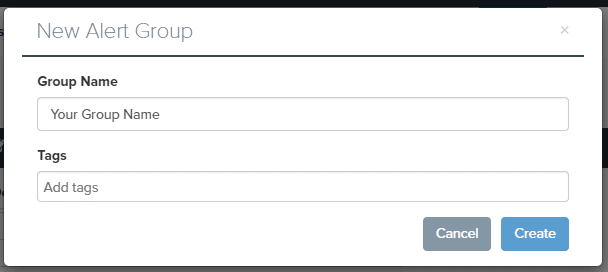
- Give the Alert Group a name and hit the Create button
- Trash Can Icon – Deletes the selected Alert Group
- View Logs – Pulls up all the alerts that have fired on the account. If alerts haven’t been set up then this will be blank. There are several categories listed
- NOTIFIED – The device is still in this state. An email notification will only be sent once for the alert. Email notifications will not be sent when the status is cleared.
- CLEARED – The issue has been resolved. By default the Device Connectivity alert is set to clear upon issuance
- – includes what device name and what alert was triggered
- Status – Gives the status of the message
- Last Update – The time the status was updated
- Created – The time the alert was triggered for the device. Often the Device Connectivity alert is created and updated at the same time, this is because it is automatically cleared upon issuance. The time zone of the alerts should be the time zone of the computer you are viewing it on.
2 – Alert Groups
By default an All Devices category is created within the Alerts tab. To setup alerts for specific devices Alert Groups need to be set up (follow the steps listed above). Once an Alert Group has been created it will show up in this list. Only one Alert Group can be selected at a time. The available alerts are displayed in the middle part of the screen and discussed in the section below.
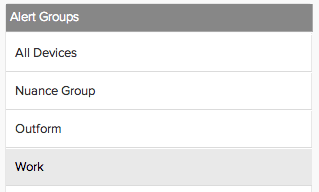
3 – Available Alerts
Alerts with an email address selected can be setup to send a notification or if no email is entered an exclamation icon will appear next to devices in Manager. Definitions for the alerts and when they are triggered are listed below the image.
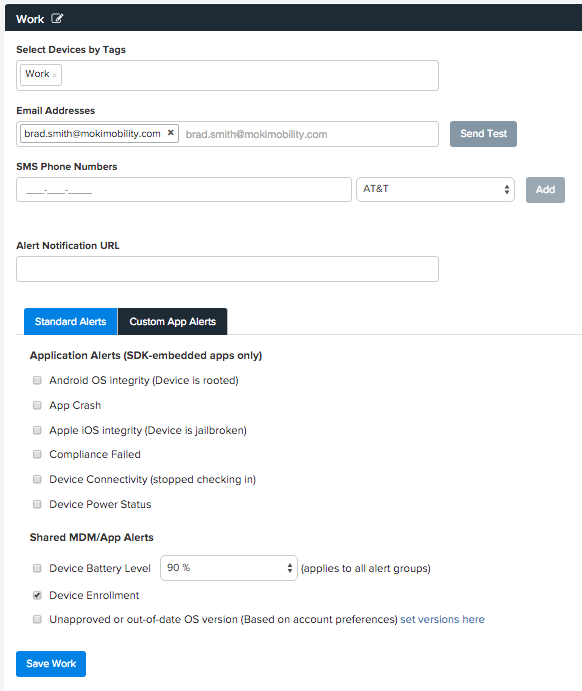
- Select Devices by Tags* – Click in the text box to select from a list of previously created tags. The selected alerts will apply to any devices with one of these tags
- Email Addresses – Enter any email address you desire the alerts of this group to be sent to. Make sure you hit enter after entering the email address to get it to stick
- Send Test – This will send a test email to any addresses in the Email Addresses field
- SMS Phone Numbers – A text will be sent to the number listed. Enter the phone number with or without formatting
- Carrier Selection – A few of the most popular phone carriers are listed to select from. If your carrier is not listed then you’ll need to use the email alerts
- Standard Alerts
- Application Alerts (SDK-embedded apps only) – This applies to Moki Kiosk as well as any app the Manager SDK has been embedded in)
- Android OS Integrity (Device is rooted) – Will alert if any device becomes rooted
- App Crash – If the app crashed it will send this alert as soon as Manager recognizing the app crashed. This may be immediately but depending on device connection it may be after the device comes back online
- Apple iOS Integrity (Device is jailbroken) – Will alert if any device becomes jailbroken
- Compliance Failed – Will alert on any failed scans on an app with the Compliance portion of the Manager SDK embedded. Settings for failure are configurable in the Account Settings
- Device Connectivity (Stopped checking in) – Device not responding to hourly pings from Manager, alert is triggered after 2 consecutive failed attempts
- Device Power Status – If the device becomes unplugged it will send an alert
- Shared MDM/App Alerts
- Device Battery Below 25% – Will fire when an hourly ping returns the battery level below this mark
- Device Battery Below 50% – Will fire when an hourly ping returns the battery level below this mark
- Device Battery Below 75% – Will fire when an hourly ping returns the battery level below this mark
- Device Battery Level [xx%] (applies to all alert groups) – Based on the information received from the hourly pings from Manager, once a ping returns that the battery level is below the level listed the alert will fire. Battery level percentage applies to every Alert Group. If it is set for 50% in one Alert Group, that will be set to 50% for all Alert Groups. You cannot have one Alert Group with 50% and another with 20%
- Device Enrollment – Any time the app is enrolled or unenrolled the alert will fire
- Unapproved or out-of-date OS version (Based on account preferences) – If the device running the app is not on an approved OS you will receive an alert. The approved list is located in the Account Settings
- Save – Hit the Save button or your changes will all be lost
- Custom App Alerts
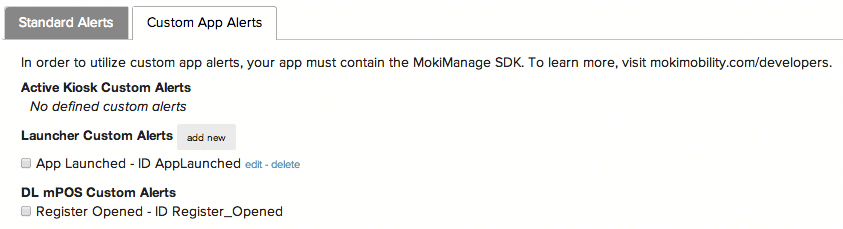
- [App Name] Custom Alerts – Shows the app name for which the custom alert can be configured
- Add New – Adds a new custom alert. The fields in the pop-up are required to create the alert
- Name – This is the name of the alert
- Alert ID – Is the ID of the alert, this is used within the code of the app
- Email Message – This is the message that will show up in the email alert, if that option is selected
- Status Message – The message the shows up in the pop-up display when the alert icon is clicked or hovered over
- Severity – Determines the alert icon color
- Alert name and Alert ID – You can check or uncheck this box to make this custom alert active
- Edit – This option only shows for custom alerts created from the web interface as opposed to being directly inserted into the code base of the app. The Alert ID is not editable as it must match the name put into the code base of the app. If you messed up the name then create a new custom alert. The available editable fields are listed below.
- Name
- Email Message
- Status Message
- Severity
- Delete – You can delete this alert from your list of available apps. You do not need to remove the Alert ID from the code base of the app.
- Add New – Adds a new custom alert. The fields in the pop-up are required to create the alert
- Save – Hit the Save button or your changes will all be lost
- [App Name] Custom Alerts – Shows the app name for which the custom alert can be configured
4 – Frequently Used Alerts
Example 1: App Crashed, Device is Unplugged or the Battery is Below 50%
- Select the Alert Group or Create a new Alert Group you want this series of alerts to be on
- Select the appropriate tags for the devices of this Alert Group
- Enter the email address or phone number for those receiving notifications
- Click the App Crahs box
- Click the Device Power Status box
- Click the Device Battery Level box and select 50% from the drop down on the same line
- Click Save

Example 2: A Device is Jailbroken
- Select the All Devices Alert Group
- Enter the email address or phone number for those receiving notifications
- Click the Apple iOS Integrity (Device is jailbroken) box
- Click Save