iOS App Lock profiles allow Supervised devices to be locked down to an app. Supervised devices are devices with elevated privileges. Devices can be Supervised through DEP or Apple Configurator.
Step 1 – Creating an App Lock profile
Creating the profile is easy, just follow these steps.
- Go the iOS Profiles tab in the top navigation

- Go the iOS Profiles tab in the top navigation
- Click App Lock and then the New Profile button (Or you can click New Profile then select App Lock, either way)

- Click App Lock and then the New Profile button (Or you can click New Profile then select App Lock, either way)
- Give the profile a name
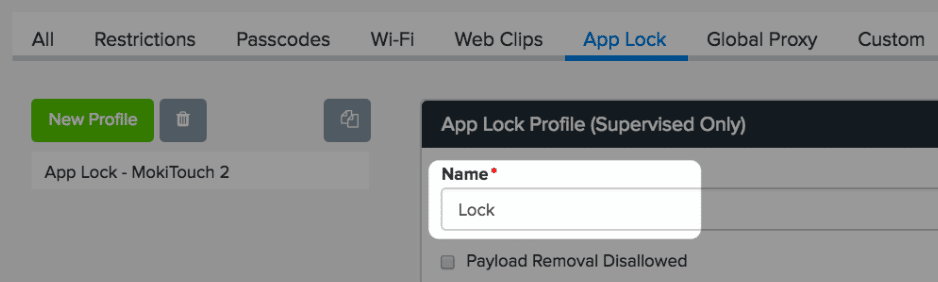
- Give the profile a name
- Choose the application you want to lock it to. If the app is not in your account you’ll need to use the BundleID of the app
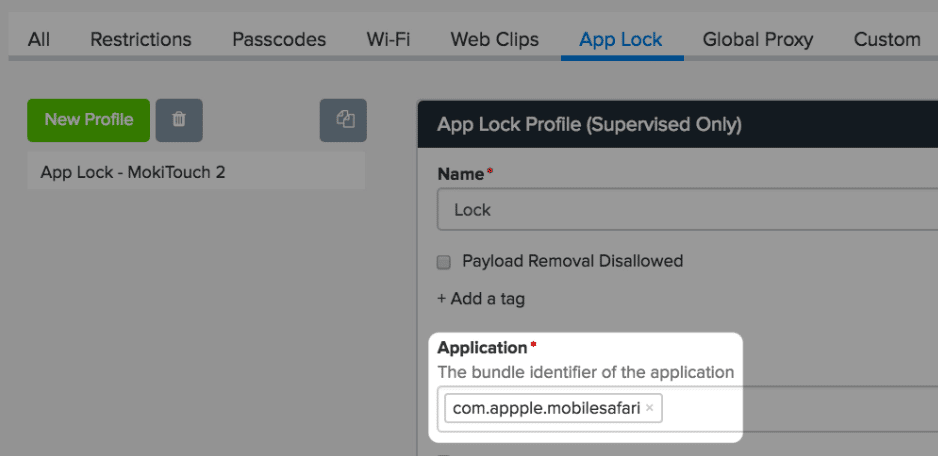
- Choose the application you want to lock it to. If the app is not in your account you’ll need to use the BundleID of the app
- Choose the options you want to disable (most people only disable the sleep/wake button and Auto-Lock). For a complete list of definitions read the App Lock section of our profile definitions article
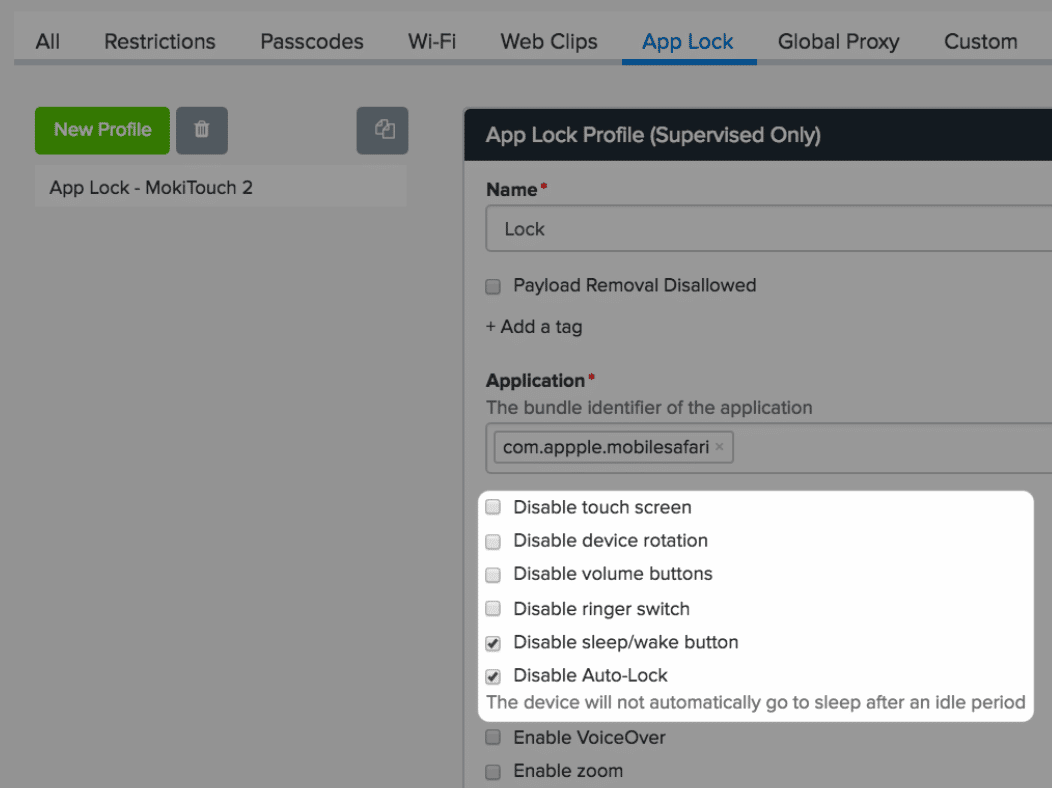
- Choose the options you want to disable (most people only disable the sleep/wake button and Auto-Lock). For a complete list of definitions read the App Lock section of our profile definitions article
- Hit Save
Step 2 – Applying an App Lock profile
After you have created your App Lock profile you can apply that to your devices. You can apply it to your devices one by one or you can schedule when you want it to install. Refer to our article on scheduling actions.
- Go to the Devices tab in the top navigation

- Go to the Devices tab in the top navigation
- Select the device(s) you want to lock to the app
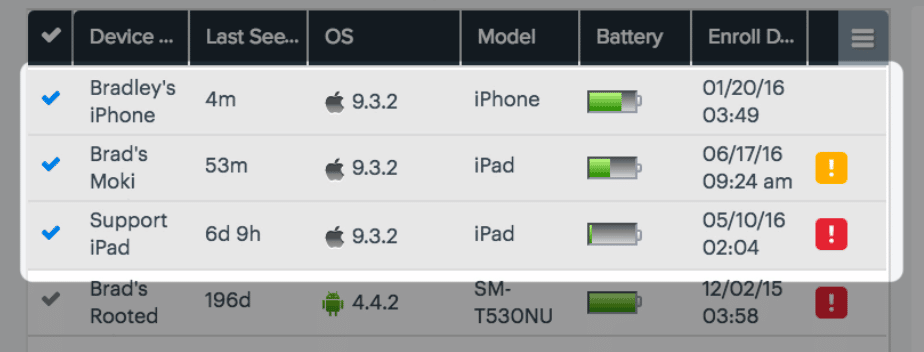
- Select the device(s) you want to lock to the app
- Click the drop down that says Profiles and select your profile
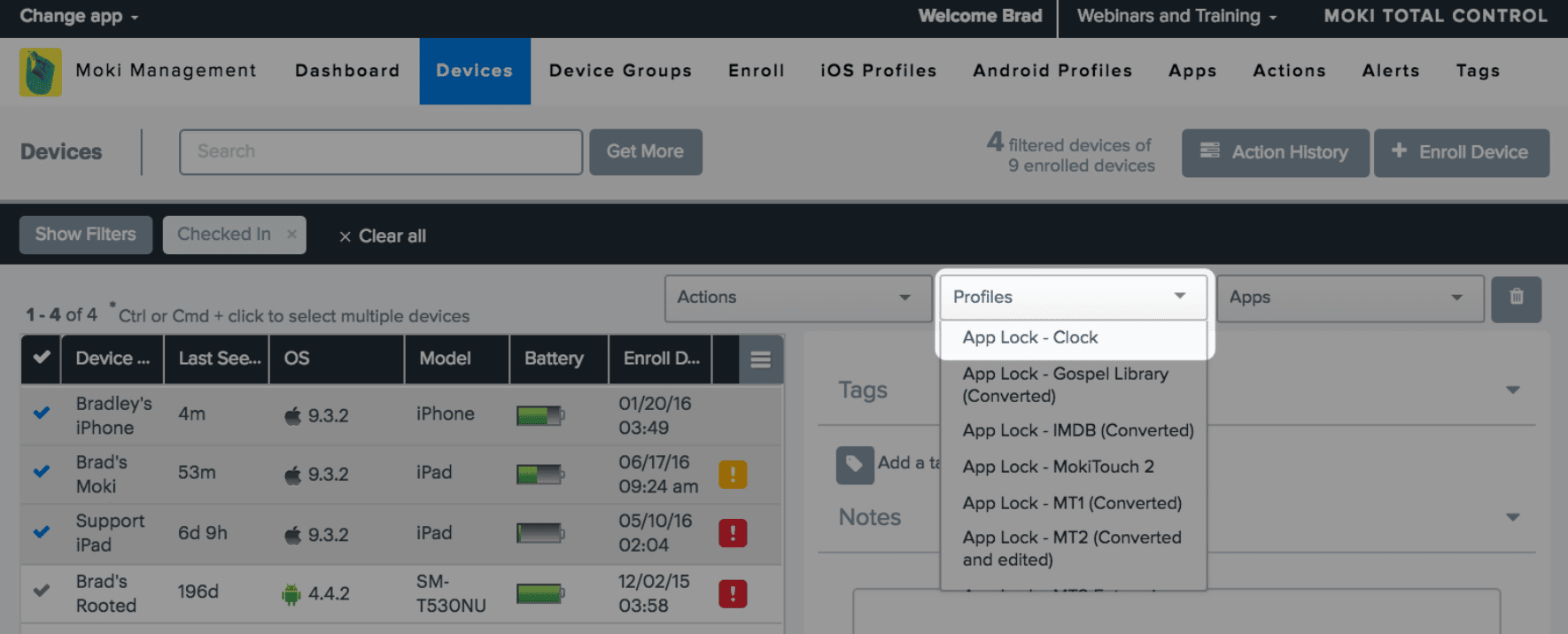
- Click the drop down that says Profiles and select your profile
- Confirm you want to send it to your devices

You may be tempted to add this App Lock profile to your enrollment but you won’t want to do that as your device will lock. It locks because the profile will be installed before the app has finished installing and therefore the device doesn’t think the app is available to lock to. You’ll then need to remove the App Lock profile to let the app finish installing, then install the profile again. Much better to save yourself the time and apply the profile after the app is installed. This is also true if you are needing to ship the device. Don’t ship a device that has an App Lock profile on it unless it is an LTE device or has a WiFi profile installed containing the WiFi credentials of the network it will connect to at its final destination.
