Requirements to Enroll iOS Devices
Before Apple will allow iOS devices to be enrolled in MDM they require you to register your MDM account with them. Below are the steps to do this. Please let your account manager know when this is done.
Step 1: Log In to Moki Total Control
In order to set up APNS you’ll need to log in to Total Control. You have received, or shortly will receive, an invitation to Total Control that you will need to accept. Follow these steps to log in. If you don’t receive this invitation, please let your account manager know.
- From the Chrome browser, go to your email and look for an email from noreply@mokimobility.com
- Open the email and click the Click Here link
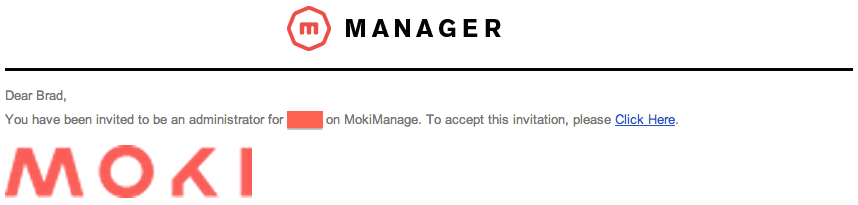
- If you are logged in to your Google account then you will be taken to MokiManage.com and asked to give MokiManage.com access to your Google account – A Google account is required because MokiManage.com runs on Google App engine
- If you are not logged in you will be taken to a Google login page
- Once you login and grant access to your account you will be taken to a page that asks you to verify your information
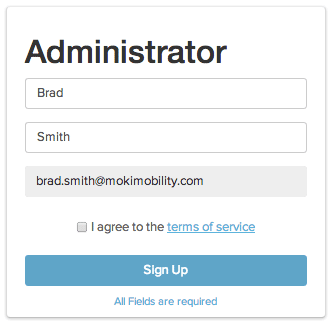
- After you agree to the terms and hit Sign Up, you will enter Total Control
- The link in the email deactivates after it is accepted so you will need to go directly to MokiManage.appspot.com for access in the future.
Troubleshooting logins
- If you do not have a Google account then you will need to create one at accounts.google.com/signup
- If you want to use your current email address to log into Total Control then you will click the link in step 2 that says I prefer to use my current email address then type in your email address

- If you want to use your current email address to log into Total Control then you will click the link in step 2 that says I prefer to use my current email address then type in your email address
- If you do not have a Google account then you will need to create one at accounts.google.com/signup
- You will need to then go back to your email and click the Click Here link
- You should use Chrome to accept your link and use Total Control. All other browsers are unsupported
Step 2: Set Up APNS
CRITICAL: PLEASE NOTE THE FOLLOWING
- This certificate must be updated annually. If your certificate expires you will not be able to communicate to your devices via Moki.
- If for some reason you lose access to your iTunes account in the future you will not be able to update this certificate.
- Uploading a new APNS certificate from a different account than the original used, will result in the complete loss of communication with your devices in Moki. This is a requirement from Apple and Moki is not responsible for your lost account or token.
- Moki recommends setting an annual reminder to update your APNS certificate.
- Once you are logged in, if you see a pop-up that tells you APNS setup Needed you can click on the setup APNS link and then click the Dismiss this warning button

- If you didn’t get this pop-up, click on your tenant name in the top right and select Account Settings
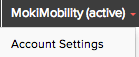
- Click the blue Download button on step 1. You only want to save this to your files, you don’t need to install it.
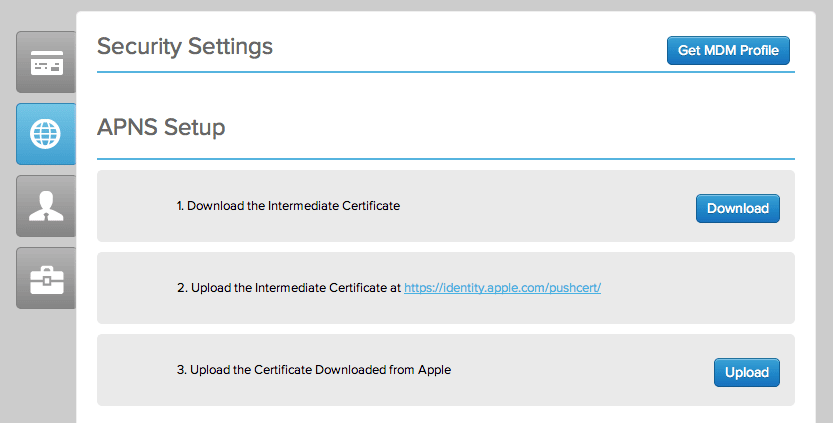
- Click the link for Apple.com/pushcert on step 2
- Sign in with your Apple ID (the same login used for iTunes). If you don’t have an Apple ID you can create one at appleid.apple.com. We highly recommend you create an Apple ID specific to your organization as this needs to be updated yearly. If you cannot remember this when it comes time to renew your certificate you will have to reconfigure all your devices, so write it down.
- Be sure to note your APNS account information, especially the email you used for the account in the notes of your APNS settings in Moki.
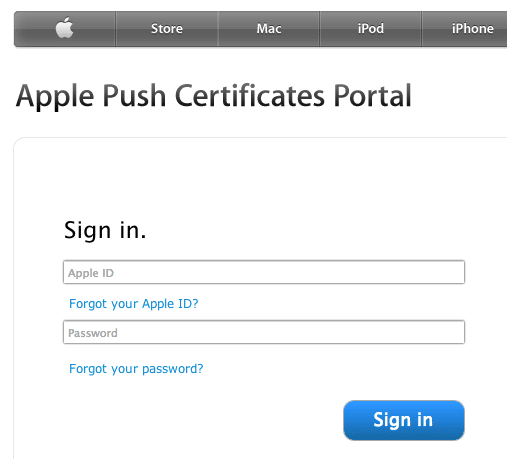
- Click on the green Create a Certification button. If you just created your ID then the button will probably be blue and on the left of the page under a Get Started message.
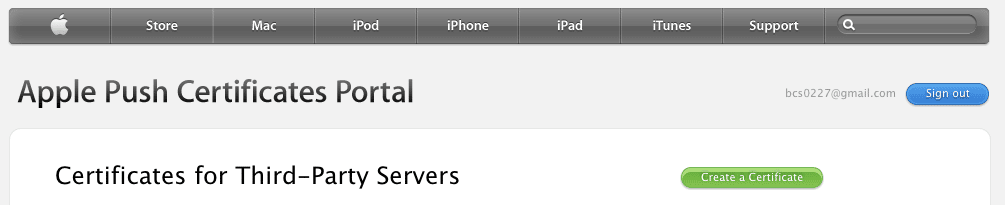
- Agree to their terms and conditions
- Upload the .plist file you downloaded from Total Control
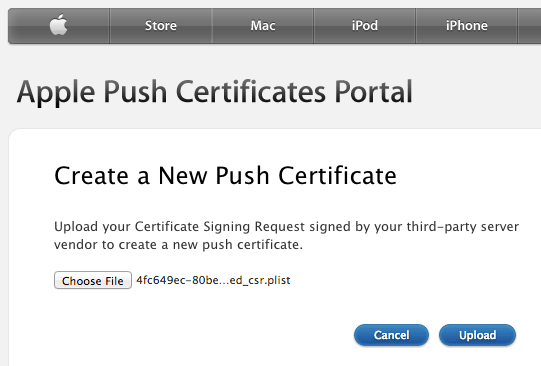
- Once the file has been uploaded a confirmation message will appear. Click the blue Download button.
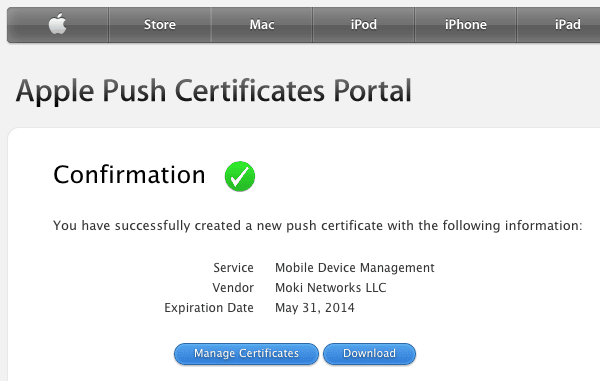

- Go back to MokiManage.com and click on the blue Upload button in step 3 and select the .pem file you downloaded in the previous step
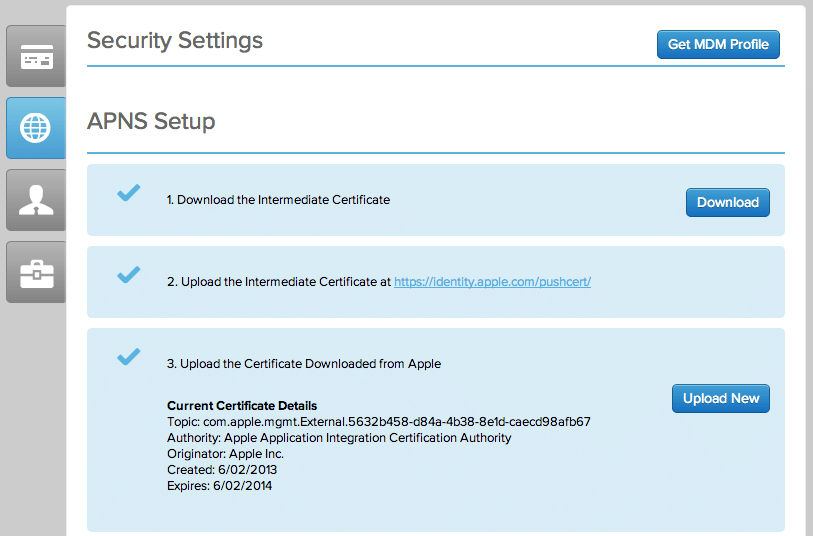
- Once you are logged in, if you see a pop-up that tells you APNS setup Needed you can click on the setup APNS link and then click the Dismiss this warning button
