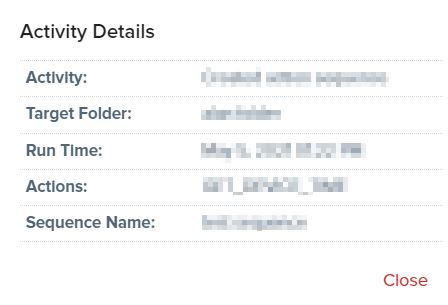Moki offers Activity Log accessibility for all Android Enterprise platforms. Activity Logs allow you to see actions that occur in your account providing info on the user, time, and date of the action.
How to Access Activity Logs
- Make sure you are located inside of Moki’s BrightSign platform.
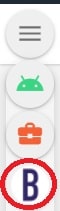
- When you are in the BrightSign portal, in the upper right-hand corner find the name of your account which has an arrow located next to it. Click on this and a drop-down will be presented to you.
- When looking at the drop down you will see the Activity Logs option, click this and you will be able to see your account’s activity logs.
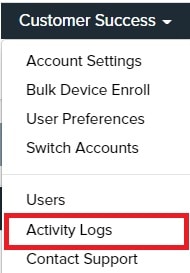
Activity Logs Options
Activity Logs will show the following items:
- Uploaded CSV File for Bulk Device Enroll – “Registered CSV Devices”
- Added Device Under Devices Tab – “Added New Device”
- Edited Device Details (i.e. Device Name, Setup, Location, etc.) – “Updated Device”
- New Folder Created in Device Groups – “Created Folder”
- Deleted Folder in Device Groups – “Deleted Folder”
- Updated Dynamic Group Name or Criteria – “Updated Dynamic Group”
- Created New Device Group – “Created Device Group”
- Deleted a Device Group – “Deleted Device Group”
- Action Sequence Created from Device Groups – “Created Action Sequence”
- Folder Moved Locations in Device Groups – “Folder Shift”
- Group Moved Locations in Device Groups – “Group Shift”
- Command Sent to Device (i.e. Reboot, Screenshot, Export Logs, etc.) – “Action Command”
- File Pushed to Device – “Pushed File”
- File Pulled from Device – “Pulled File”
- New Setup Created – “Created Setup”
- Setup Deleted – “Deleted Setup”
- Device Deleted – “Deleted Device”
- Tag Assigned to a Device – “Assigned Tag to Device”
- New Tag Created – “Created Tag”
- Tag Deleted from Tags Tab – “Deleted Tag”
- Tag Removed from a Device – “Removed Tag from Device”
- Tag Name Edited – “Updated Tag Name”
- Devices Imported from BSN Cloud – “Imported BSN Devices”
- Action Sequence Canceled – “Disabled Sequence”
- Run Now Button Clicked on an Action Sequence – “Ran Sequence Now”
Other Information
- Email – The email that created the Activity will be shown here.
- Activity – The type of Activity will be shown here
- Date – This will show the date and time of the Activity
- Details – When clicking on the file icon you will be presented with specific information about that activity. The information here will vary depending on which Activity type it is related to.