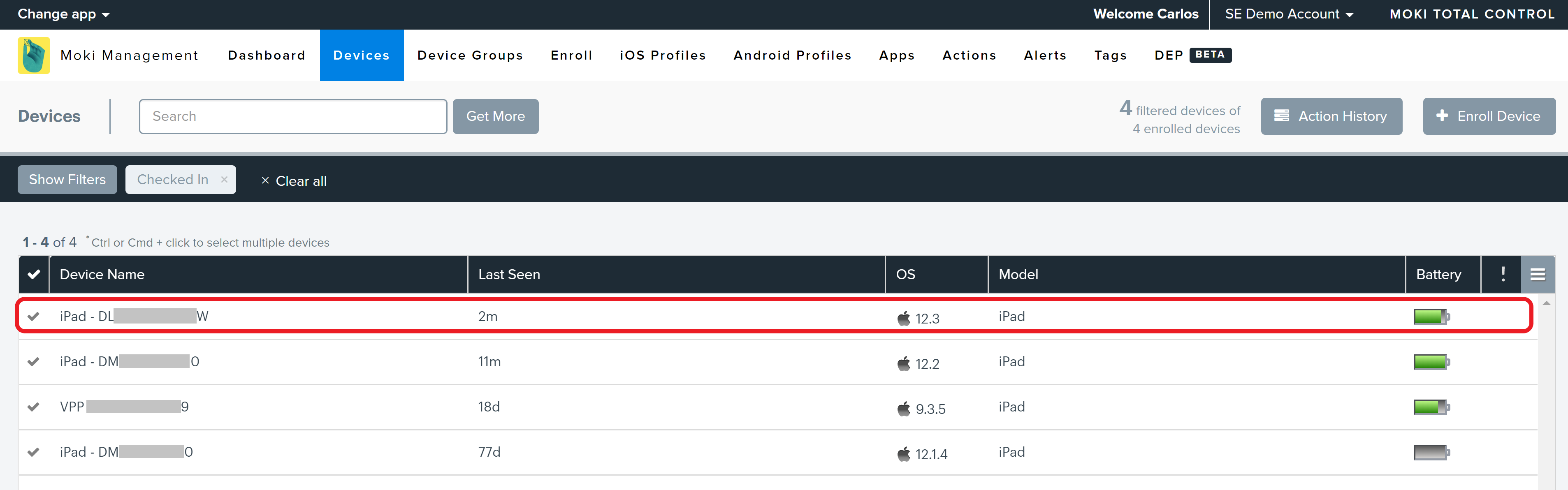With Apple Business Manager (ABM), you can automatically enroll devices that your organization has purchased directly from Apple or from a participating Apple Authorized Reseller in Moki, without having to physically touch or prep the devices before users get them. You can also manually add devices you own to ABM using Apple Configurator, this capability is the main focus of this post.
Prerequisites and Outline of the process:
- Link Apple Business Manager to Moki before you can begin assigning devices
- Add your devices to Apple Business Manager using Apple Configurator application
- Assign a device to an MDM server after it appears in Apple Business Manager
- Enroll your device in Moki
Add your devices to Apple Business Manager (ABM) using Apple Configurator
Any unsupervised/non-DEP devices running iOS 11and above can be added to Apple Business Manager through Apple Configurator.
Once the device is supervised with Apple Configurator, the user has a 30-day provisional period to release the device from Apple Business Manager, supervision, and device management. While the user can remove this device profile from his/her device within this grace period, the option will no longer be available once the period is over.
You would need the following in order to complete this process:
- An unsupervised iOS device. You can confirm if the device is supervised already by navigating to Settings and there will be a message in the left column similar to “This iPad is supervised and managed by _______”.
- If the device is in use, sign out of iCloud, turn off “Find My” or “Find my iPad/iPhone” and leave the device plugged in while the process completes.
- Download Apple Configurator to a Mac computer with MacOS 10.12.5 or higher
- Lightning cable
- Internet connectivity
The next steps outline the process to add your device to ABM using Apple Configurator:
In Apple Configurator choose File > New Profile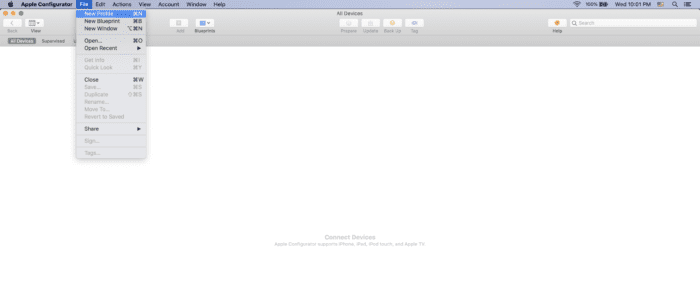
A new configuration profile document window appears.
In the General settings pane, fill in the Name and Identifier fields.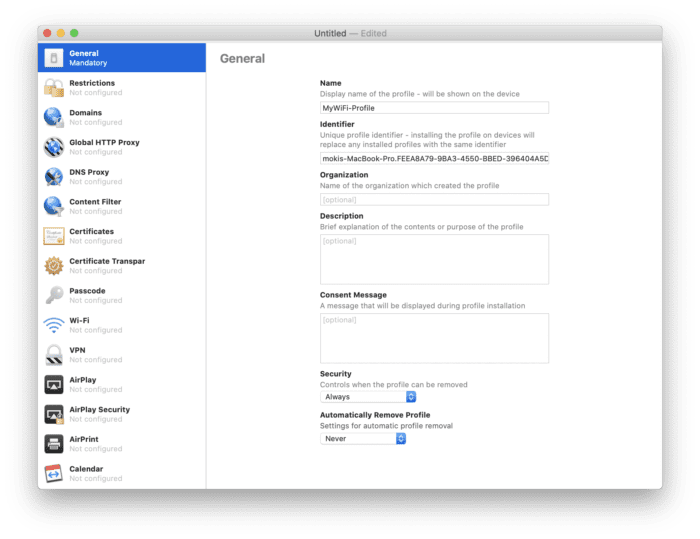
Select Wi-Fi from the list on the left. click Configure then enter the settings.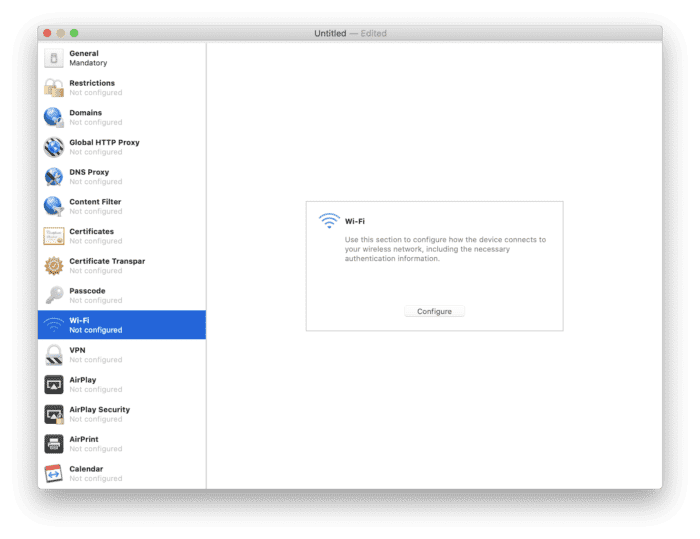
Fill out all the necessary info about your Wi-Fi connection and choose File > Save
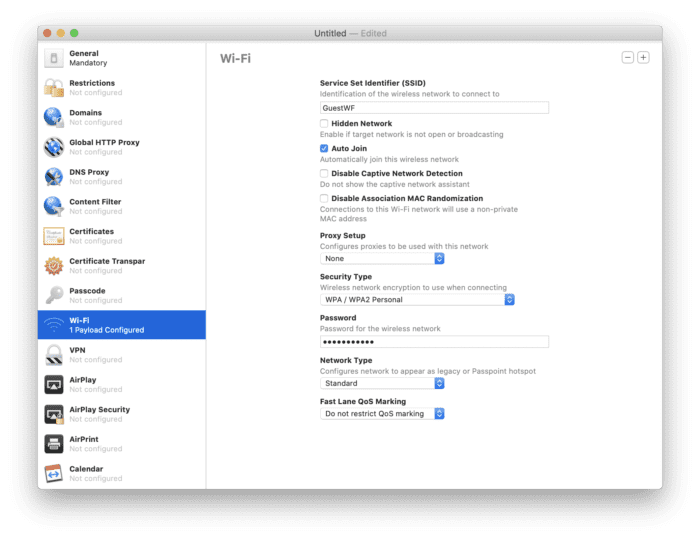
Name the profile and save it to your Desktop or any other path that you can easily reference later.
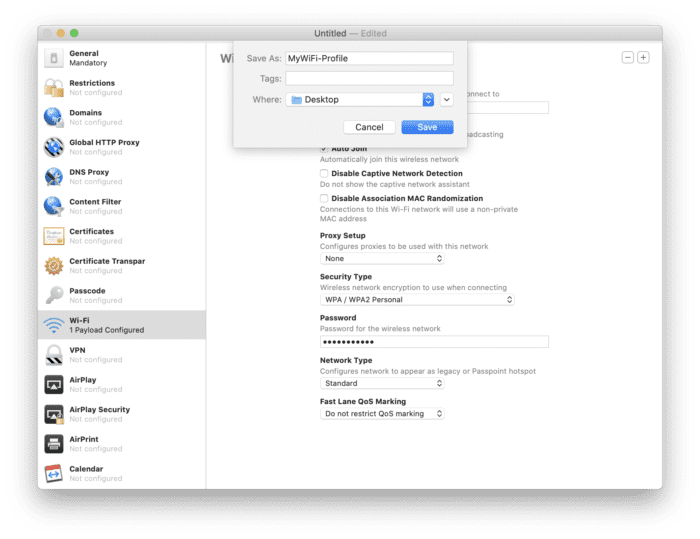
Click Apple Configurator menu and select Preferences...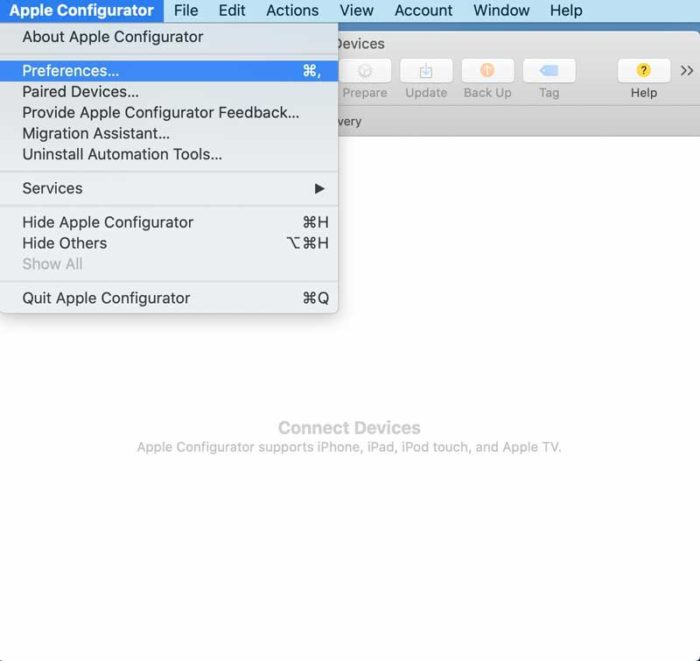
Click on Organizations and select the + sign to create a new organization
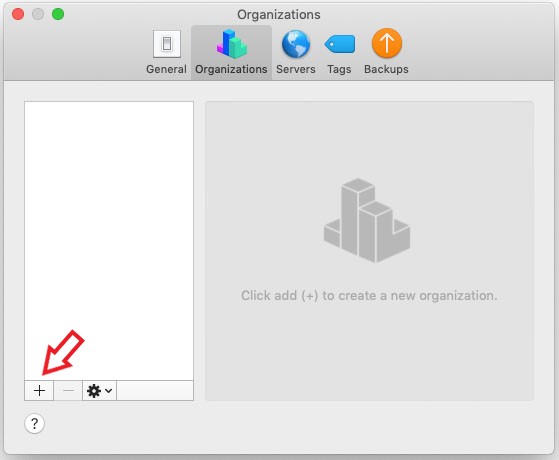
Click Next to continue

Enter your Apple id that was used to set up your DEP configuration in Apple Business Manager and press Next
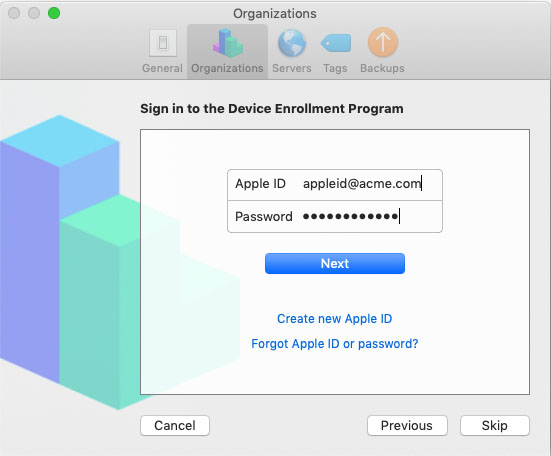
Fill in the form with the information about your organization and press Next button

Select Generate a new supervision identity and click Done
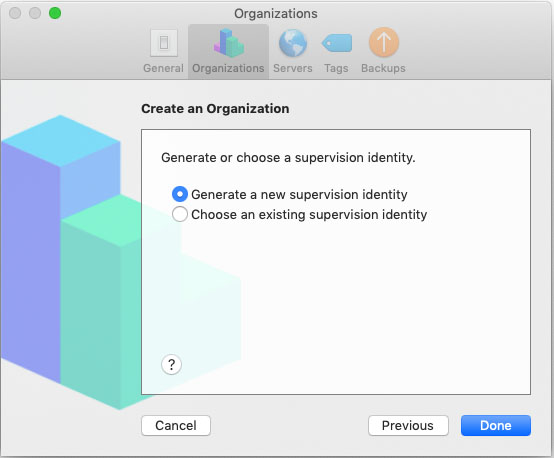
Enter the credentials you use to access your Mac computer and click the Update Settings button
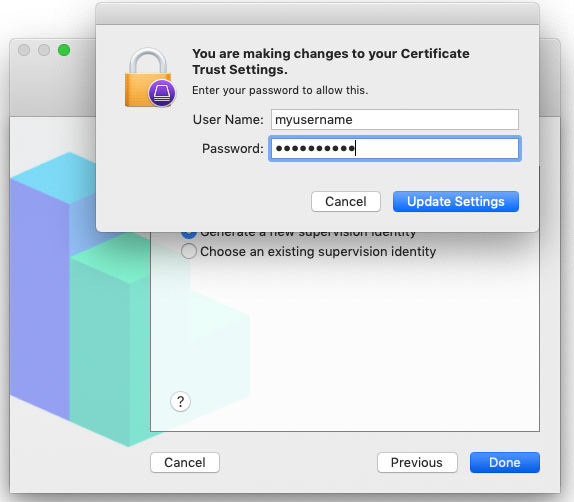
You will see your new Organization and its corresponding Supervision identity
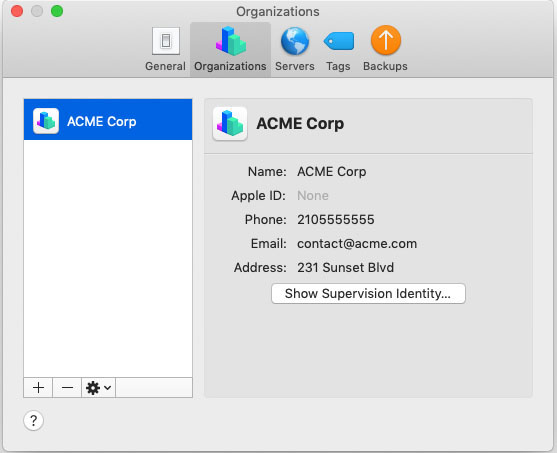
Go to Apple Configurator menu and select Preferences...
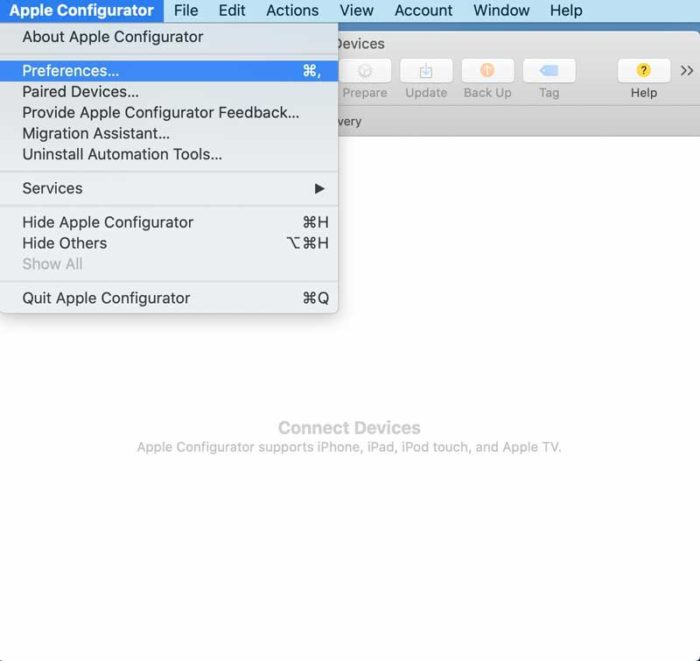
Click on Servers section and press the + sign to create a new server
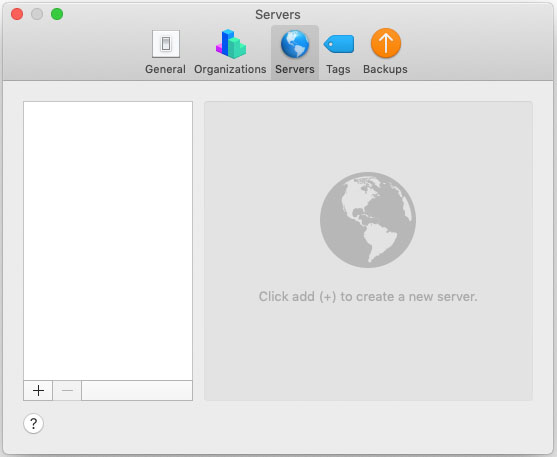
Press the Next button to continue defining an MDM server
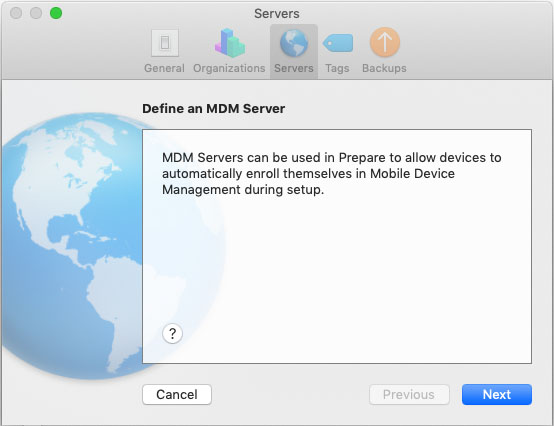
Enter a name for your MDM server and type in the following URL replacing the enrollment code with a valid DEP enrollment code you have created previously (click this link for more information), and press Next to continue.
https://mokimanage.appspot.com/MDMServiceConfig?enrollCode=your_enroll_code
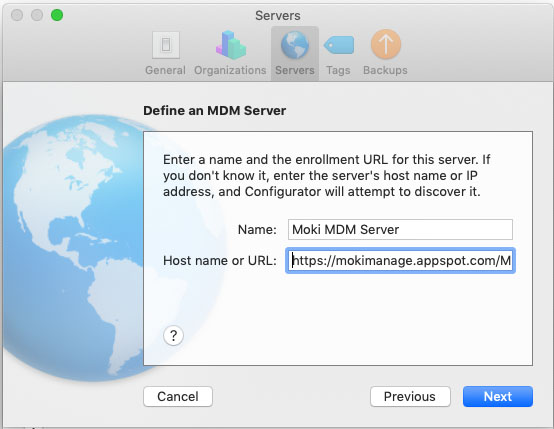
After fetching your data, the MDM server will show up on the list
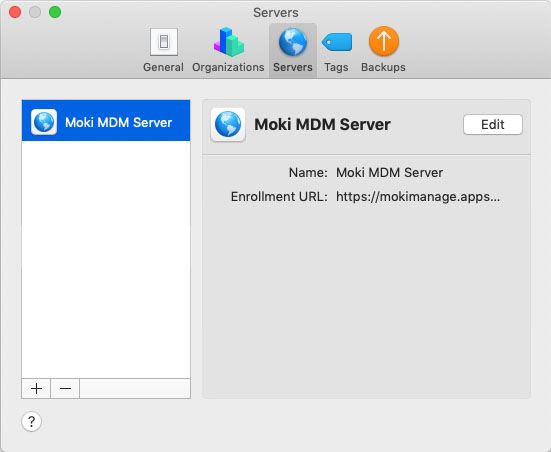
If you click the Edit button you will see the Trust certificates that were fetched from your MDM configuration.
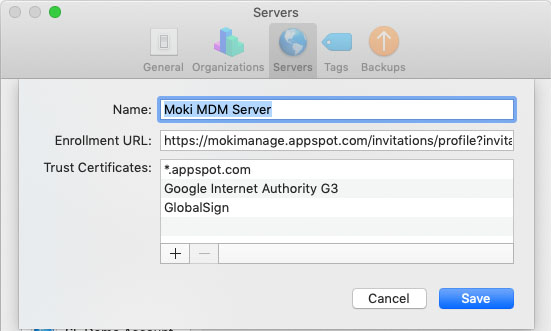
Connect your iOS device to your Mac computer using a USB lightning cable. If prompted, go ahead and tell the device to trust the computer.
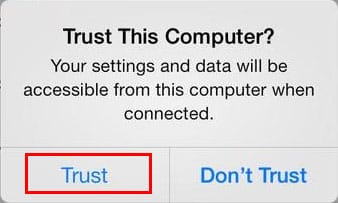
Open Apple Configurator and make sure the device is displayed and it is not currently supervised.
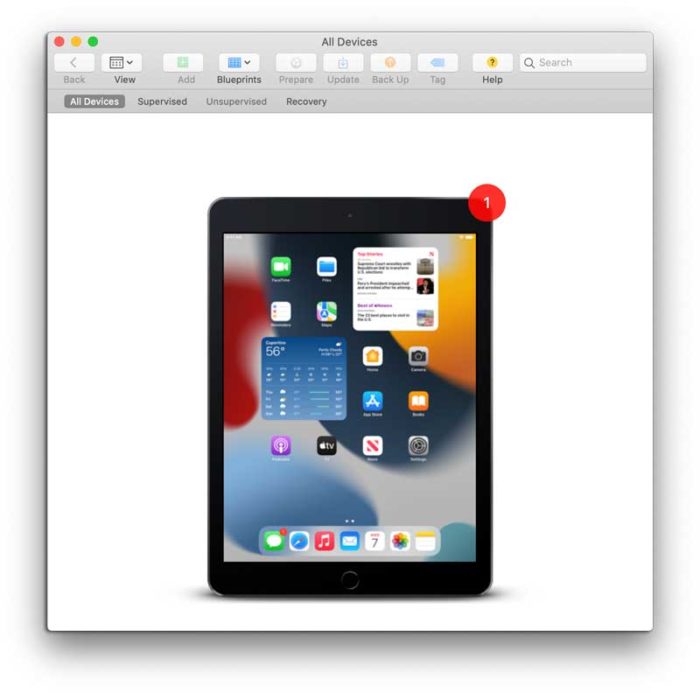
Click the device to select it and then right-click over it and choose Prepare... or go to Actions menu and choose Prepare...
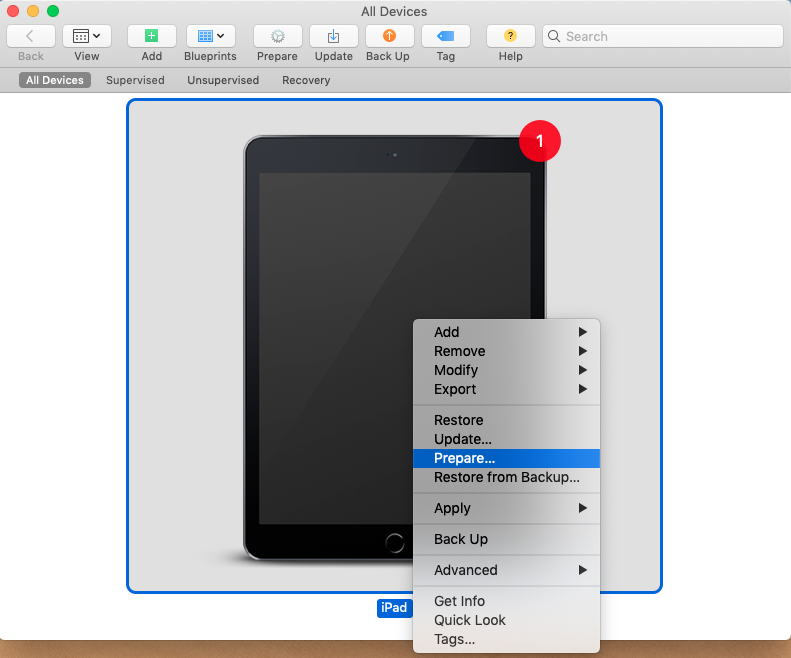
Select Manual Configuration and check the boxes “Add to Apple School Manager or Apple Business Manager" and “Allow devices to pair with other computers”. Click Next to continue.
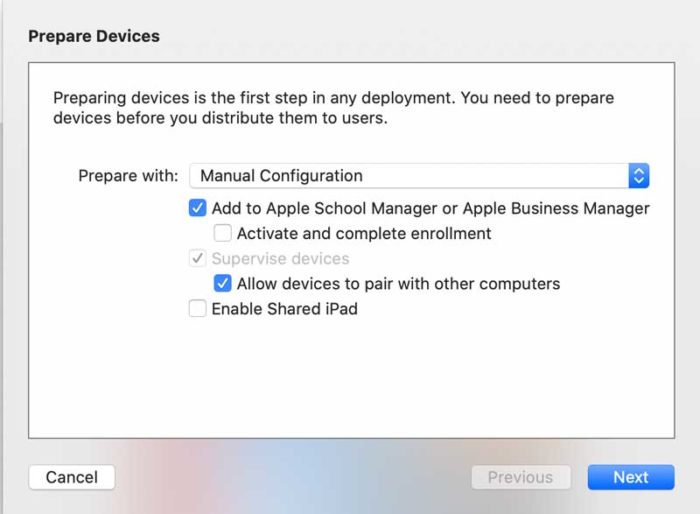
Make sure that your MDM server created in previous steps is selected and click Next
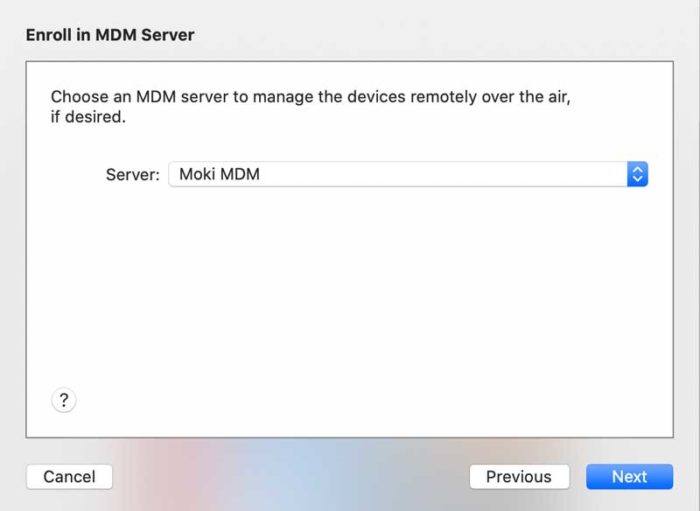
Choose the organization created in previous steps and click Next
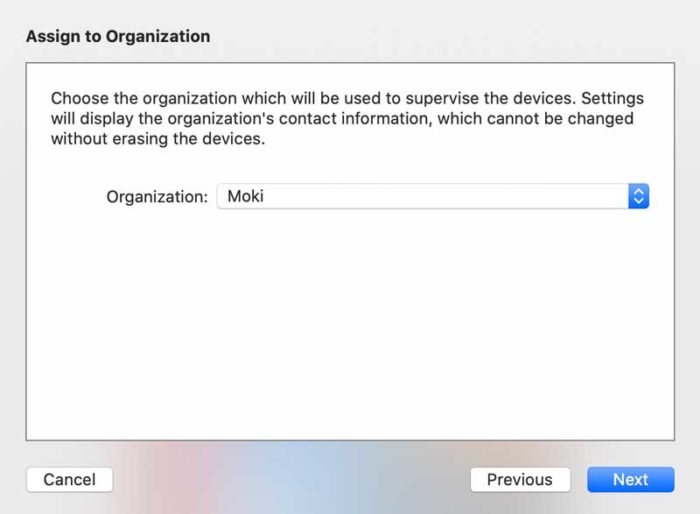
The “Configure iOS Setup Assistant” will show up; however, these options do not take into effect because when the device is enrolled in DEP it will take the settings you define in your DEP Moki enroll profile. Click Next to continue.
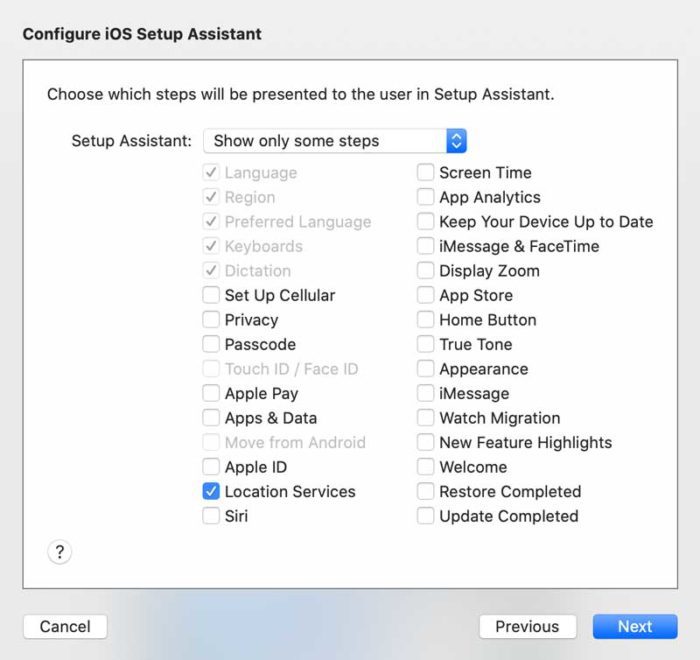
Press the Choose button and select the Wi-Fi profile that you created earlier, then click the Prepare button.
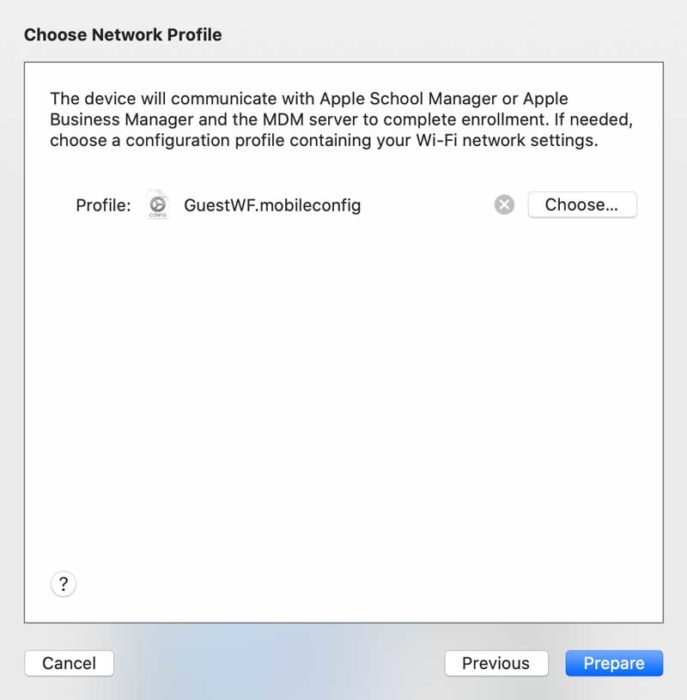
If prompted that the device is already setup and must be erased, click Erase to continue.
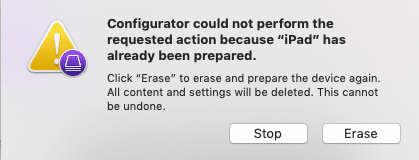
If you notice that your device restarts that's totally fine. You also might see a message in Apple Configurator telling you that it is waiting for the device.
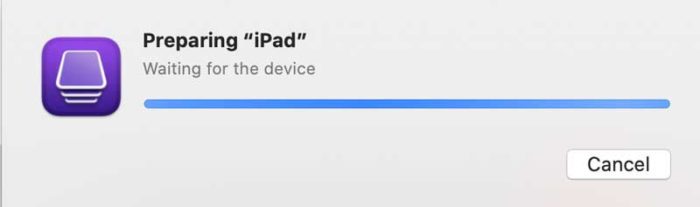
Some other steps will be appearing in Apple Configurator
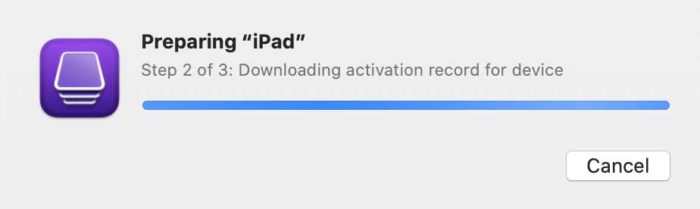
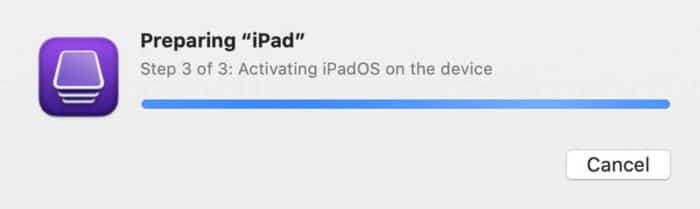
You will see the Hello screen on the device but do not go through the Setup Assistant just yet.
If it asks for your ABM credentials, go ahead and type in your information, then click Next.
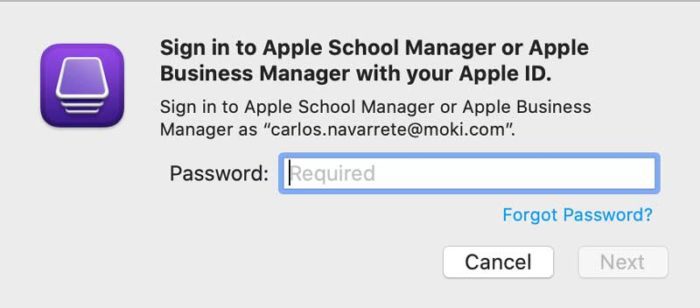
Most likely you will see that your device restarts once again and that the process has completed on the Apple Configurator side.
Do not proceed with Setup Assistant on the device until the device is assigned to an MDM server in Apple Business Manager.
Log into "Apple Business Manager" portal with a user that has the role of Administrator or Device Enrollment Manager.
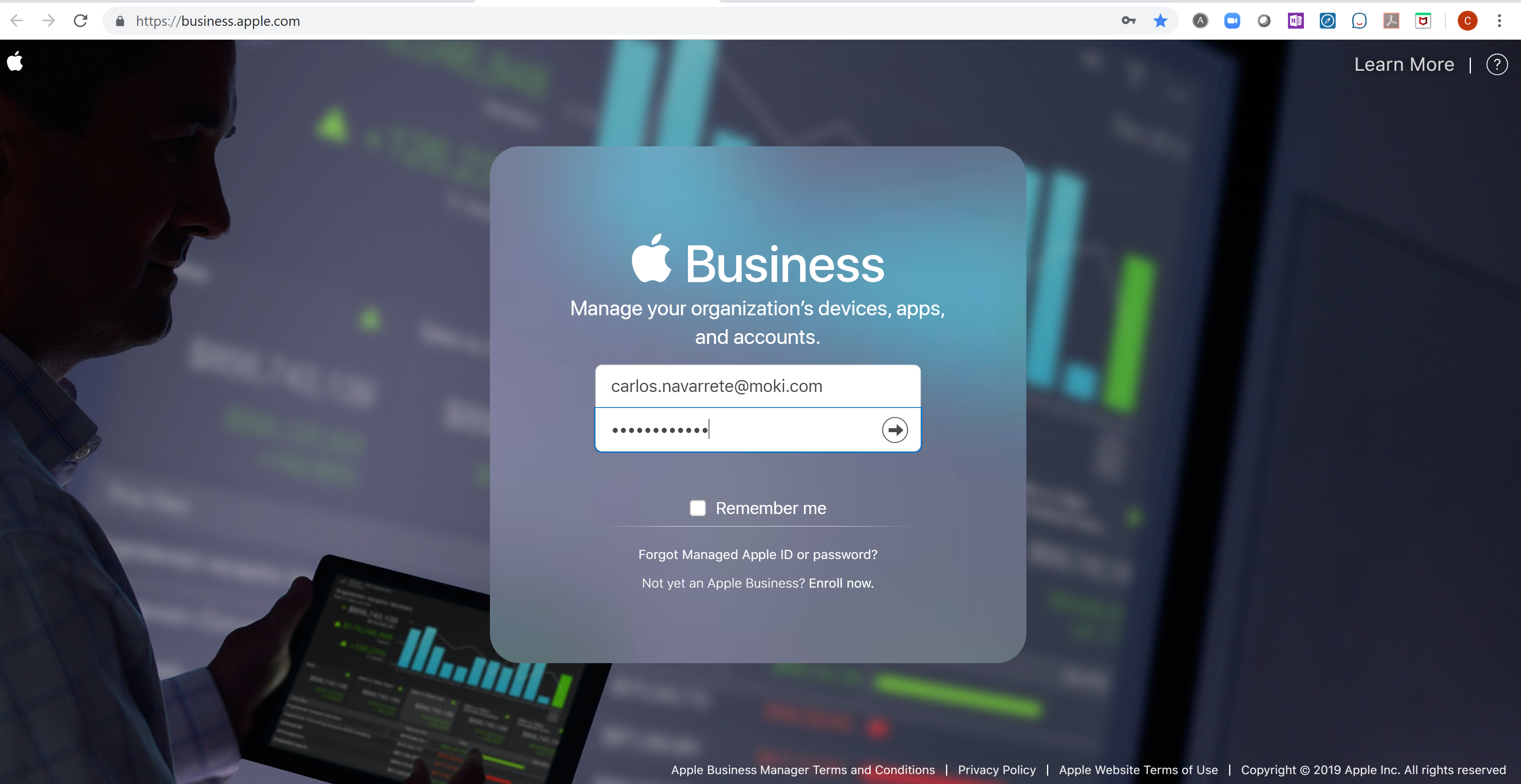
Click your name at the bottom of the sidebar, click Preferences ![]() , then under section "Your MDM Servers" click on Apple Configurator and click "Show Devices".
, then under section "Your MDM Servers" click on Apple Configurator and click "Show Devices".
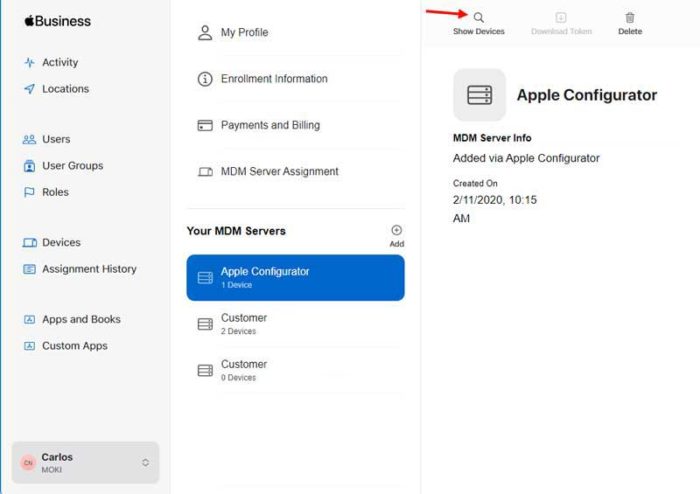
Locate your newly added device and click on its name, then click "Edit MDM Server".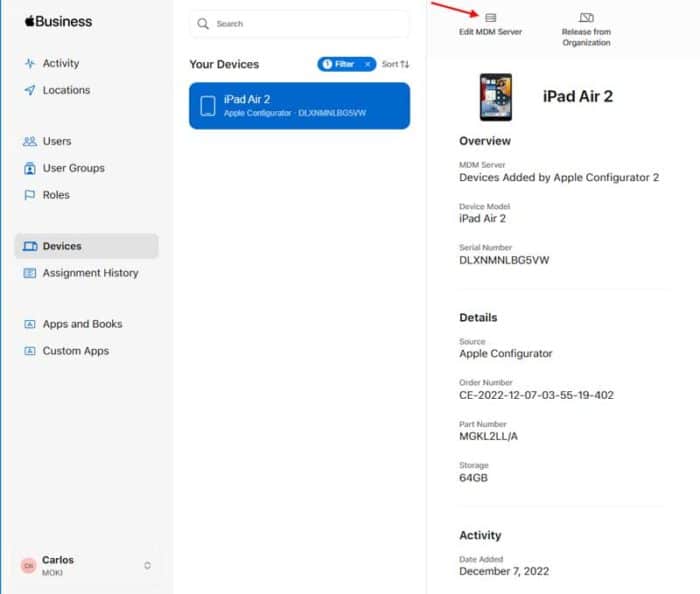
Select your MDM server and click Continue. Carefully read the dialog, then click Continue.
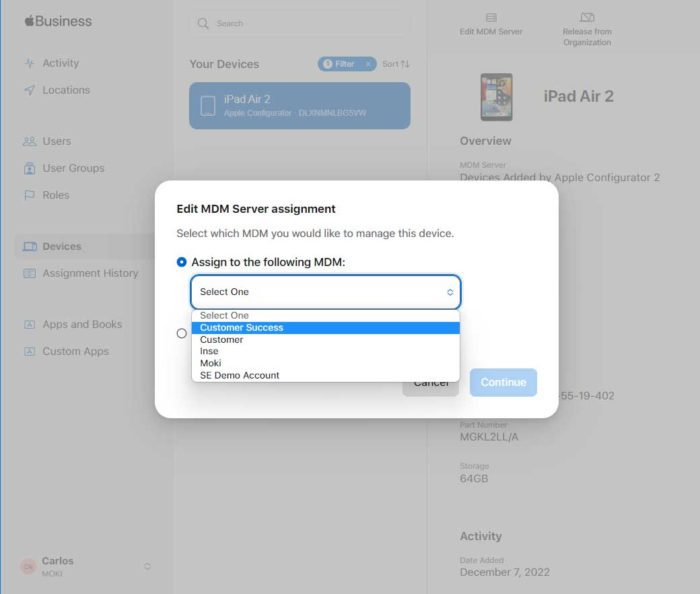
Go back to your Moki dashboard, open the DEP tab and confirm that the new DEP device is listed there.
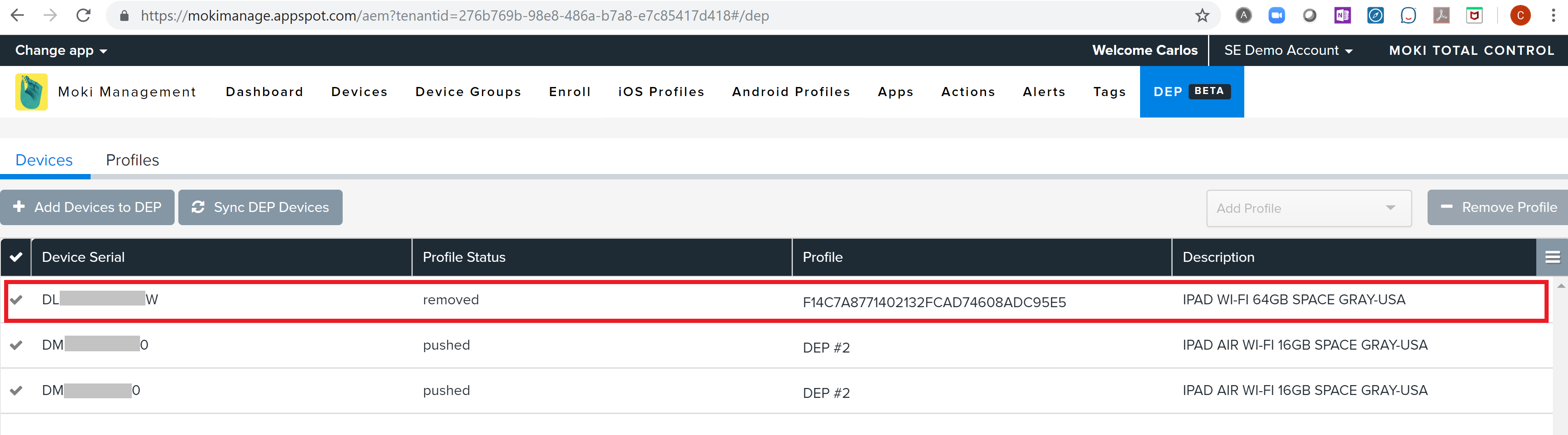
If you don't see your device listed, click on the "Sync DEP Devices" button, wait a couple of minutes and then Refresh your browser.
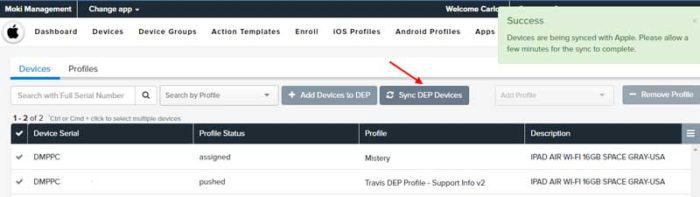
Click on your newly added device and assign the Moki DEP profile you want this device to have every time it is the Factory reset
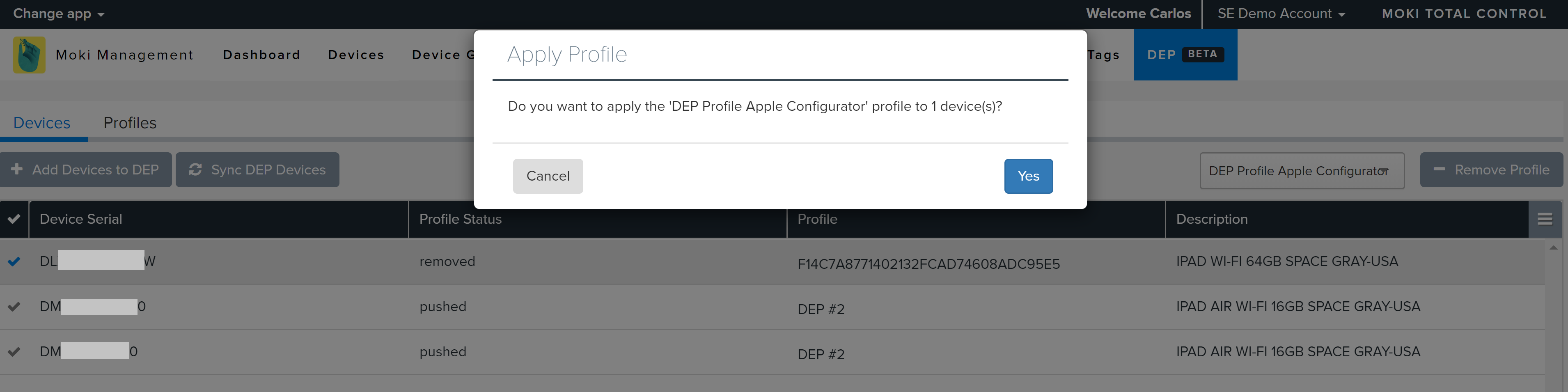
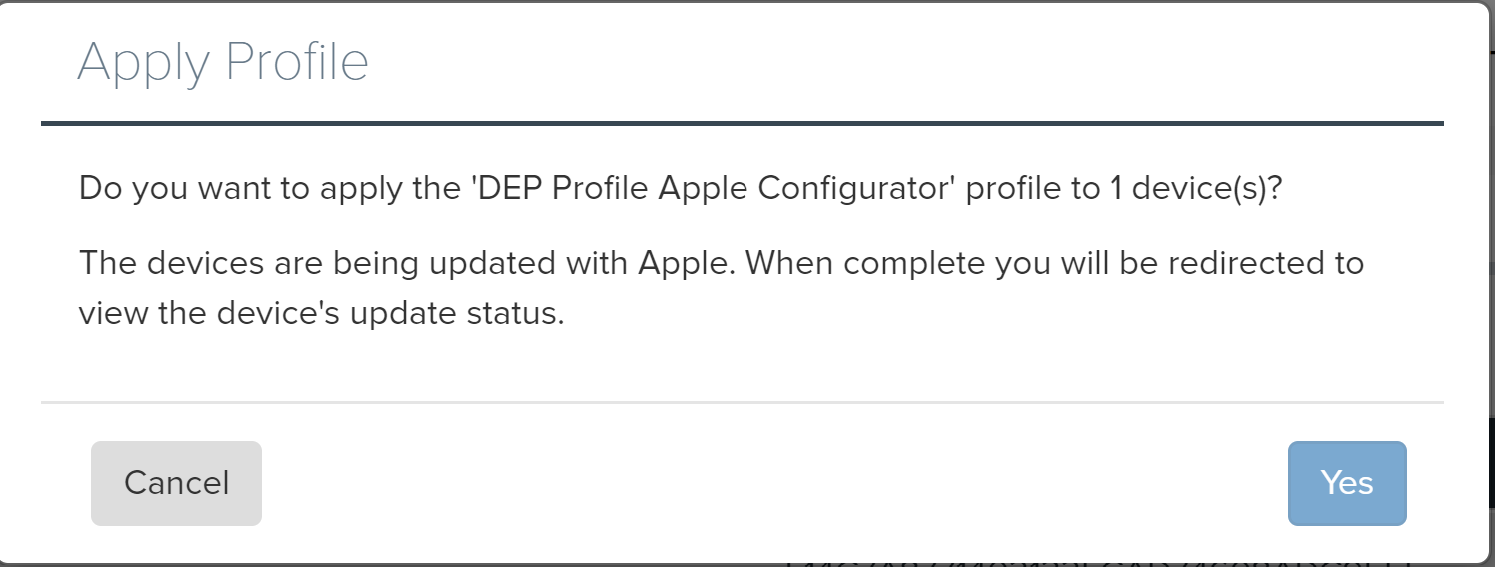
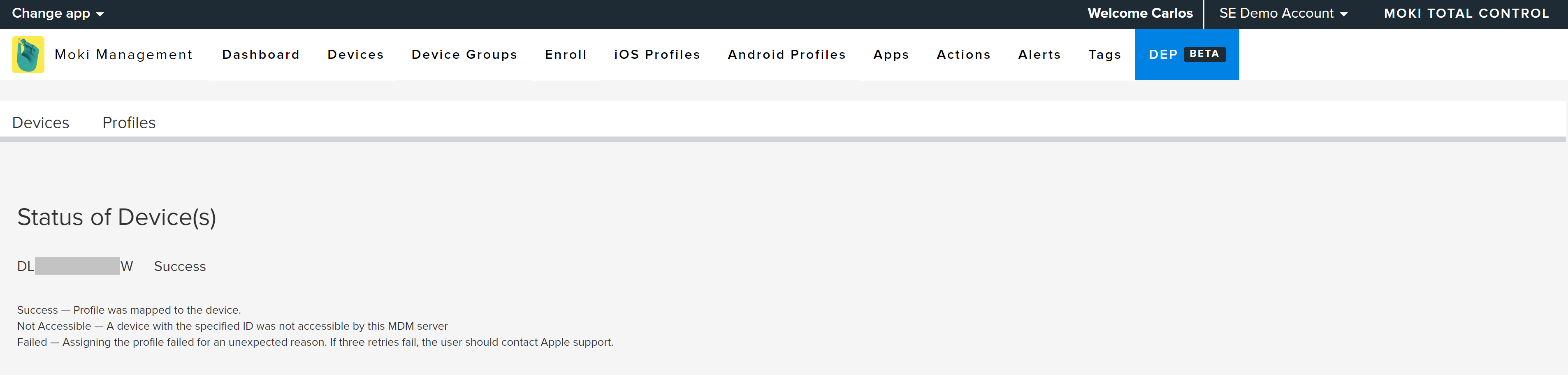
Finally, proceed with Setup Assistant on the device. You will see that the Remote Management profile will be downloaded and the device will be enrolled in Moki.
Congratulations! your device is now added to DEP and managed by Moki.
Go back to your Moki dashboard for iOS and make sure that the newly enrolled device is listed in your "Devices" list