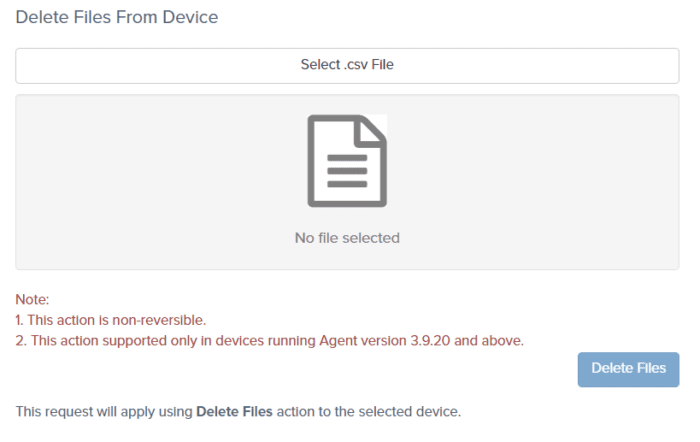**Contact Moki Support if you wish to use either of these features. These actions require running Agent version 3.9.20 or higher.**
Using Pull Files List Action
Pull Files List allows you to pull a list of files in any specified directory on the device. You can even pull all files on the device.
- Under the Devices tab, select the desired device to run the action on
- In the Actions dropdown, select Pull Files List
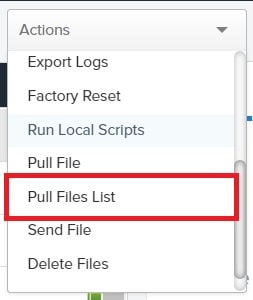
- Enter the folder path you with to pull the file list from
- For example, if you wanted to pull all files in the Download folder, you would enter /sdcard/download/. Or if you want all files on the device, simply enter /sdcard/
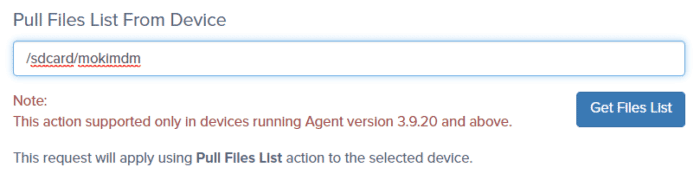
- For example, if you wanted to pull all files in the Download folder, you would enter /sdcard/download/. Or if you want all files on the device, simply enter /sdcard/
- Once the action has been completed, you will find the CSV file located in the Action History to be downloaded
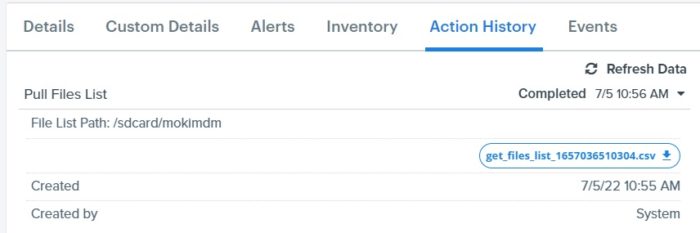
This action is also supported in Action Sequences from the Device Groups tab to run in bulk.
Using Delete Files Action
Delete Files allows you to delete specific files from the device.
**Use with Caution: This action is non-reversible
- First, use the Pull Files List action above to pull the desired file directory CSV file
- Remove all files from the CSV file, except for the file or files you wish to delete
- Save the new file as a CSV
- Under the Devices tab, select the desired device to run the Delete File action on
- In the Actions dropdown, select the Delete Files action
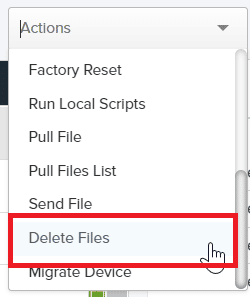
- Click Select .csv File
- Choose the CSV file
- Select Delete Files