Moki Reflect provides all Moki Android Enterprise users a window to their devices no matter the location of the device.
True Remote Control Supported Devices
- Currently, Moki supports “Full Remote Control Functionality” for Samsung and Zebra devices. This means that you are able to manage the device and act as if the device is directly in front of you.
- For all other branded devices, at the moment, Reflect will act as a screen share only. This means that the only functionality accessible to you is a window into the device which allows you to see the device screen, but not interact with it.
Enrollment Process
1. You need to make sure that your device is currently enrolled in Total Control. To download the device you need to make sure the app is added to the appropriate Policy for the desired device(s). Click here for more information on how to do this.
2. Once the app is downloaded, you will need to open the app. Depending on your device you may be prompted for an Enrollment Code. If that is the case you will need to find the enrollment code that is found within your device’s information within Total Control. The code can be found under the Device Settings and labeled as “App Enrollment Code”.
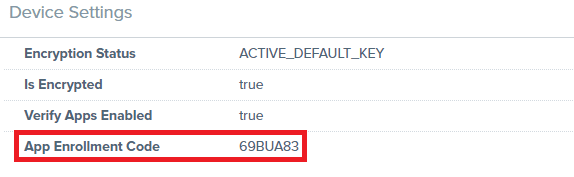
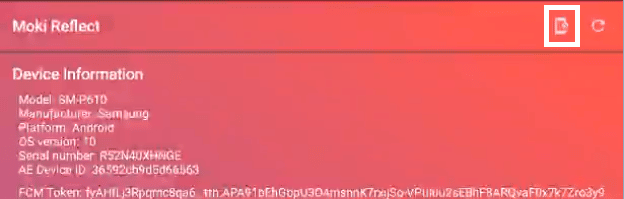
3. You will then be given a prompt asking for Moki Reflect to be given access to the device, after clicking “Start Now” the device is now ready to use Moki Reflect. To access Moki Reflect you simply have to click on the Start Remote Control button that is found underneath the name of the device on the Devices tab, as seen below:
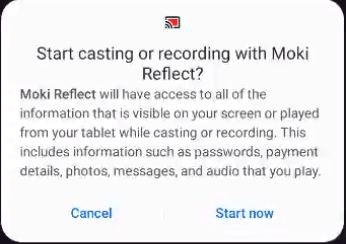
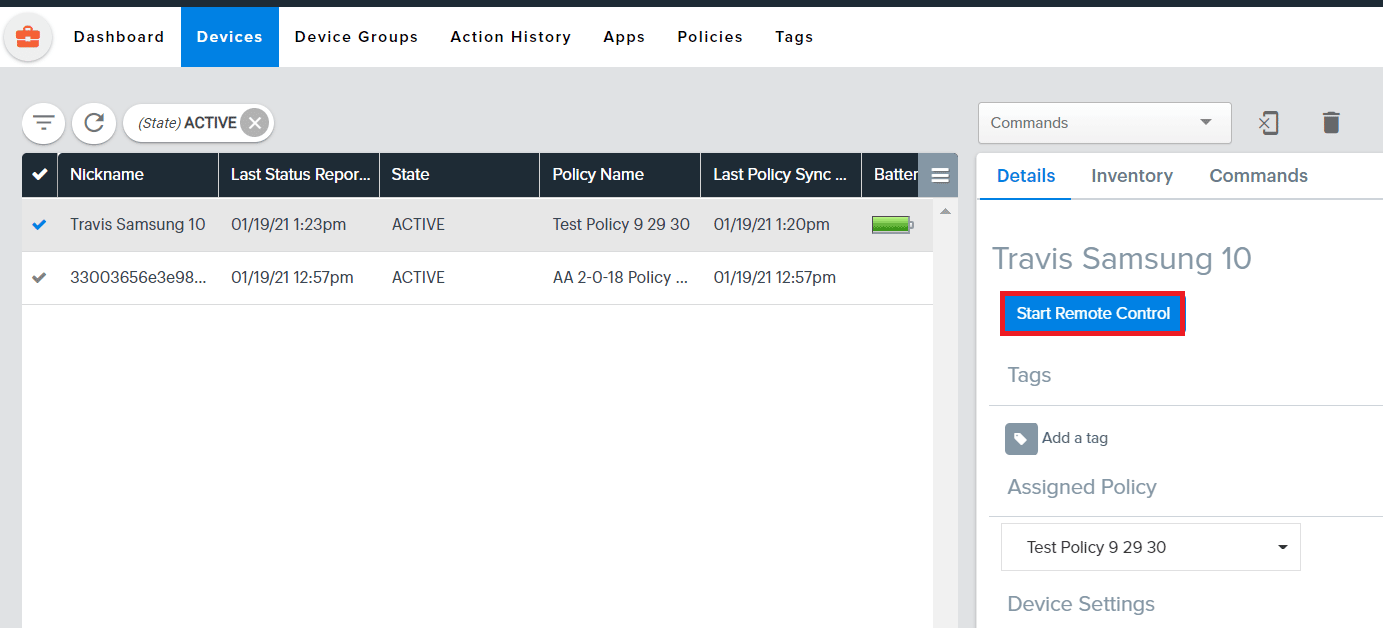
Moki Reflect-Remote Control Options
While accessing Reflect on the left side of the screen you will see your device’s information posted. This allows you to see the following:
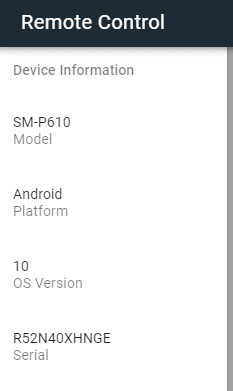
On-Screen Buttons Functionality
The following buttons functionality are explained from their location going left to right in the screenshot below:
- Back Button– This button allows the user to go back to the previous screen.
- Home Button– This button forces the device to go back to the home screen of the device
- Recent Apps Button – This allows the user to view and manage all of the apps that have been recently opened on the device.
- Keyboard Button– When clicking on this button, you are able to use your physical keyboard from your computer to type on the device screen.
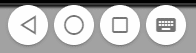
Here is a view of a Remote Control Session:
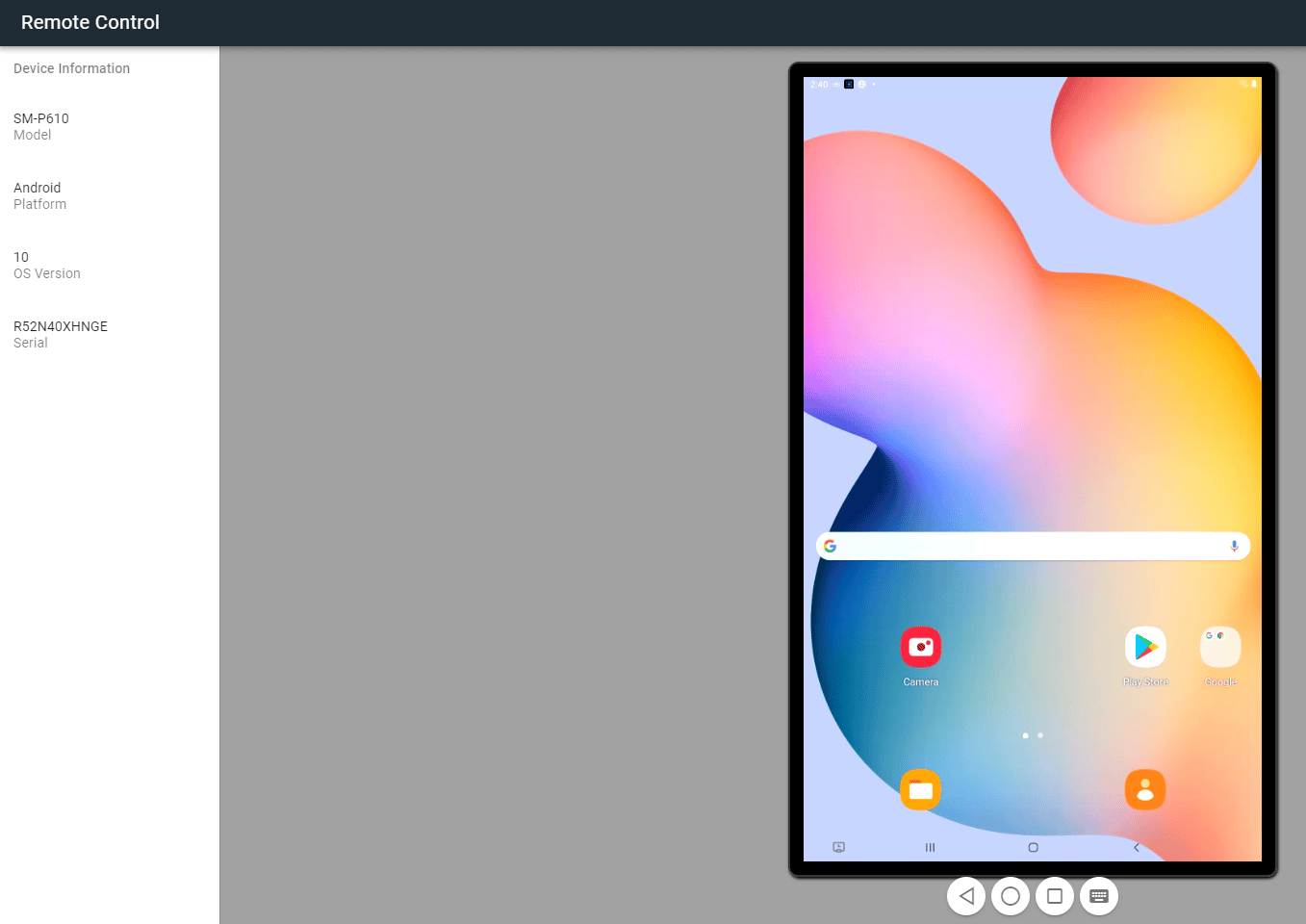
Zebra Remote Control Setup
In order for Zebra Remote Control to work, you must have the “Zebra OEM Config powered by MX” app installed on your device. Learn how to install this app using a Policy, here.
Once the “Zebra OEM Config powered by MX” app is installed on the device, you will need to push an OEM App Config using the Policy. The OEM App Config must be pushed onto the app called “Zebra OEM Config powered by MX.” Learn how to apply an App Config here.
The OEM App Config must contain the following setup:
- Make sure that you are in the Apps tab.
- Find the App, Zebra OEMConfig powered by MX and select it.

- Then click the Add a Custom Configuration button in the upper left-hand corner.

- A pop-up will show you the Support Managed Configurations page. Click on the blue Configure button. Immediately click the add group button in the same spot.

- Click the Add Group button in the same spot

- You will then see the following Screen:
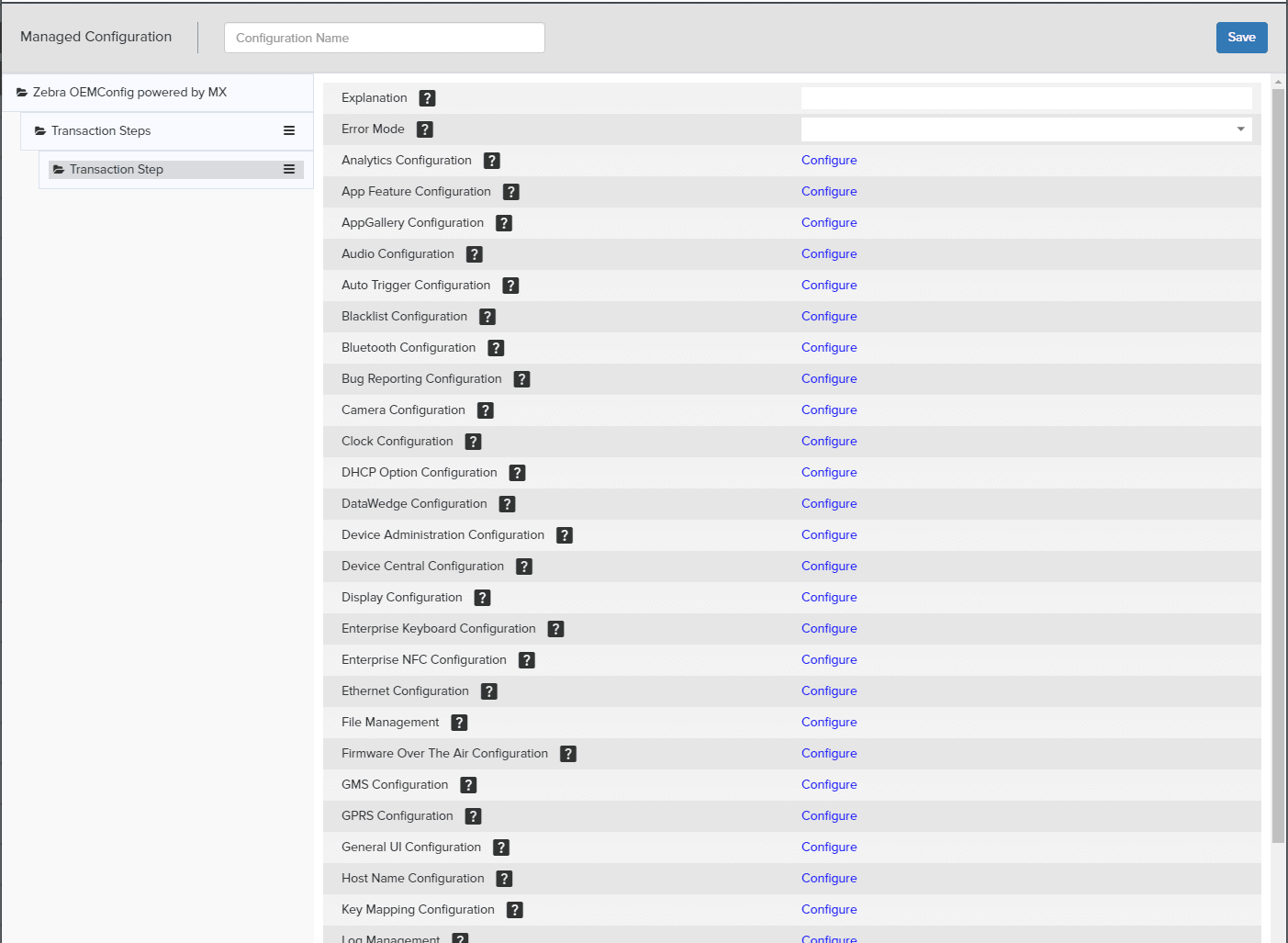
- Switch Error Mode to “Continue”
- Find the Service Access Configuration. Click the Configure button for this option.
- Service Binding Action:The Service Access Configuration must be filled out as seen below:
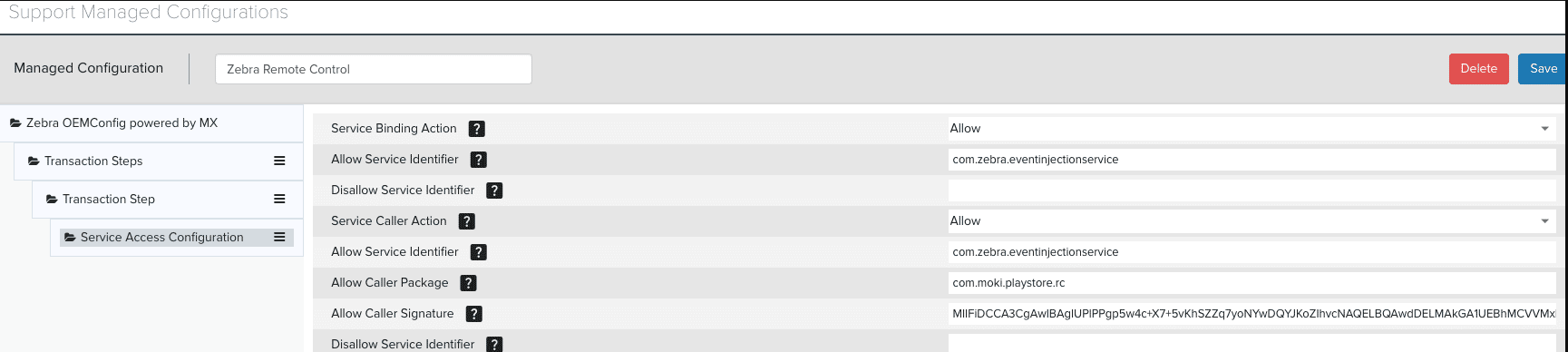
- Service Binding Action: Set to – Allow
- Allow Service Identifier: Set to – com.zebra.eventinjectionservice
- Service Caller Action: Set to – Allow
- Allow Service Identifier: Set to – com.zebra.eventinjectionservice
- Allow Caller Package: Set to – com.moki.playstore.rc
- Allow Caller Signature: Copy and paste in the following entire token:
MIIFiDCCA3CgAwIBAgIUPlPPgp5w4c+X7+5vKhSZZq7yoNYwDQYJKoZIhvcNAQELBQAwdDELMAkGA1UEBhMCVVMxEzARBgNVBAgTCkNhbGlmb3JuaWExFjAUBgNVBAcTDU1vdW50YWluIFZpZXcxFDASBgNVBAoTC0dvb2dsZSBJbmMuMRAwDgYDVQQLEwdBbmRyb2lkMRAwDgYDVQQDEwdBbmRyb2lkMCAXDTIxMDIwNjA2MDYzM1oYDzIwNTEwMjA2MDYwNjMzWjB0MQswCQYDVQQGEwJVUzETMBEGA1UECBMKQ2FsaWZvcm5pYTEWMBQGA1UEBxMNTW91bnRhaW4gVmlldzEUMBIGA1UEChMLR29vZ2xlIEluYy4xEDAOBgNVBAsTB0FuZHJvaWQxEDAOBgNVBAMTB0FuZHJvaWQwggIiMA0GCSqGSIb3DQEBAQUAA4ICDwAwggIKAoICAQCuZLphJzuYNI8K9m+TlZav9X2m6KWlcBxs/Pc8vgWGOl147uzXaxAlE9QDLtUMq51svo1buZTXdETG2MeCSjGpEwvu2YoW9DM67UHIRx9IltjN95Zaq977rhtAplL9hskIImmIbH0ZXxYJ4sRN5GKqdREpAWHJ9N/tLzAsiyZvEL5U0gTeBctxPJ2NIp1lmouv3WFuw5WHssxq7jAZKil/VX9fQT3Wq0nWuSJ1uZSDljwKfV5/YBJZoirtGD7mtxCVHuIh0135ybFhlZlxxWl86F+wx4dvsVPLAvBjSqsLAGkUiwO/4nctZEOTUV2EE6yJEV89kB7rEhHE0ZjPLQQbNt6MW6j4QvFTL0rfPoDnt3hv10iWL5myxds82HUy8tyB2f9WFzyUpA+Fp/sRPtazFAaMv4KtrrvBnOxKS1qSUEELRqAkNtE2Mj4MpRs5zhAGqFzZMzVjuWW/mGTYvtIMbdGth/c5SJlIdiL/TuCPn1Ej+awV4IOvQhtQ2bvRMlnJgDXuRgakmFZ26oSBfNdFmLC1sGXIiZzrsvxqlQsXdVXB13SQnf4icGOhegJIJmy+k25e70v1eQngzX0H8j9RouNdZizWrt7BdZIAPsUjx3d8FXL1ZNvBubbpt1hnBC+sB33cD5Ybw497z3co5nSpJvqY1gMu6c/GO+Kvp/bTBQIDAQABoxAwDjAMBgNVHRMEBTADAQH/MA0GCSqGSIb3DQEBCwUAA4ICAQAD80gkEbdnKw7joR8728n98v40Ikgq9j2LCHt5s47atkgn4nophM6UBJZ8ybF7ErMuHNOG46s97EZ9fI6jv/kfmV6yFAV7yTSLfacO3W1lkS2LI9wTzso34uVVFMrpHpPeeNvp8v8stYniRSokKeJJDMwsHQXrpVFoLvnviXDLqHro2a6c25EkyIzROWpOIO+eDPefU9AKpIlb/buPI3tdEaJVC8CCY8HvR+fi0oFuy89CKoIBMPS5eXPm4ruqN6Zrg0RHtlPeBBb6HlfhoBoEgLCLzhTzMHu9qxCPjCd5KqSKabUj3nlWX7Ju7Wu0YswPycpE0vprk3f3z6DXrG7nUMzmK2U7lMJ8EG/o/cLj3i9gZT5X2zs7ARZTtmMH0tkN3ASP9KZgVT9x55gB6Cxp7zZqFe1cmdbWDOoWQCpapaiwsdLdNR+/p+HkjPpD5K6vGyENFTeqTkWbpQr4dzRUm2riDRKud8rD1G9jb7eYKOlQ7oXIfRGHMfxkBmErdJRfotOp2TKUaFwUyjo++obaBoazuwWJ/pQqGN6m0d2y5NsVIDoRih4fUnY5SZzpRy6SdF0hlUnRnbVysda8US0sONeC8xzey2oiPxWUeUFiEzIec9pBHpya1OJhK0SRvmb1bj8jQJiUChry1NHKP7RIoW1BPYa0gIyKjRZlmU2B0A==
