Upload and send your Android app to your devices
Moki allows you to upload the .apk file for Android apps and send them to your devices.
UPLOADING YOUR APPS TO MOKI
- Select the “Apps” tab in the top navigation

- Click the “+” icon on the left
- Click the “Upload APK” button and upload your APK file.
- Click the “Add App” button and your app will be loaded into Moki for you to push to your device
- If your app is on the Play Store and you don’t have access to the APK then you’ll need to install the app directly from the Play Store instead of through Moki. Note: Moki supports a Google Play integration with its Android Enterprise Platform. If your device is supported, you can use Android Enterprise instead of Agent.
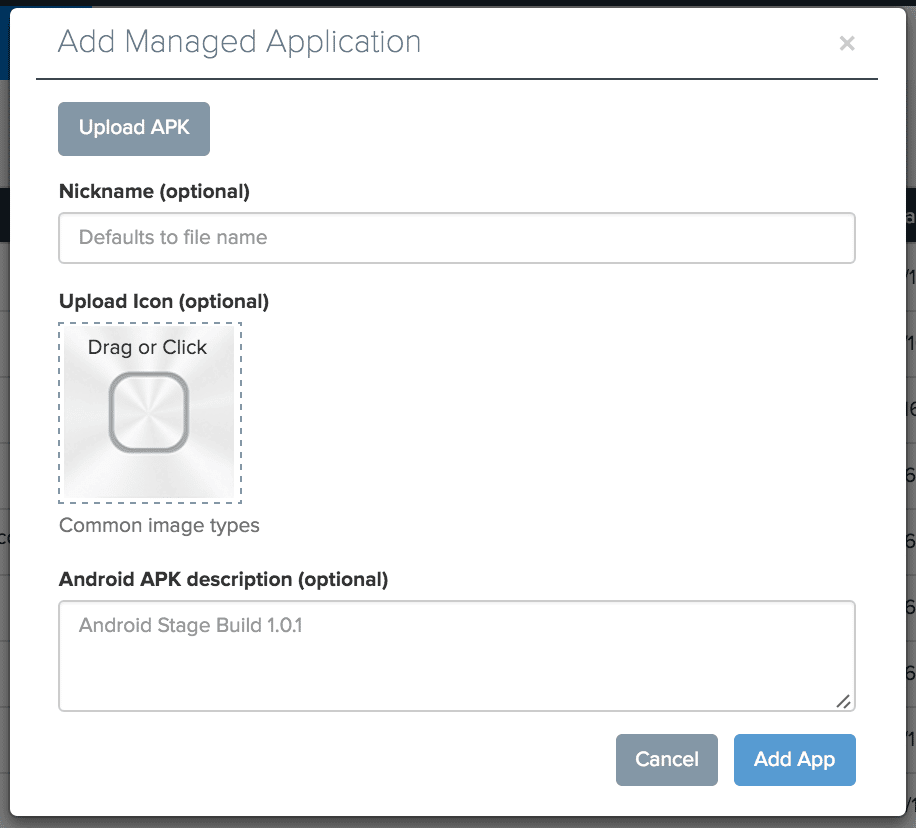
INSTALL APPS ON DEVICES
- Go to the Devices tab

- Go to the Devices tab
- Select your device(s)
- Click the Apps drop-down and select your app
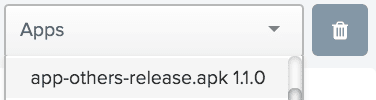
- Confirm you want to send it to the device
DELETING APPS
To remove unwanted or unneeded Apps from your account, go to the Apps tab. From there, your list of Apps will populate. You may select one or more of your apps and then select the trash can button.
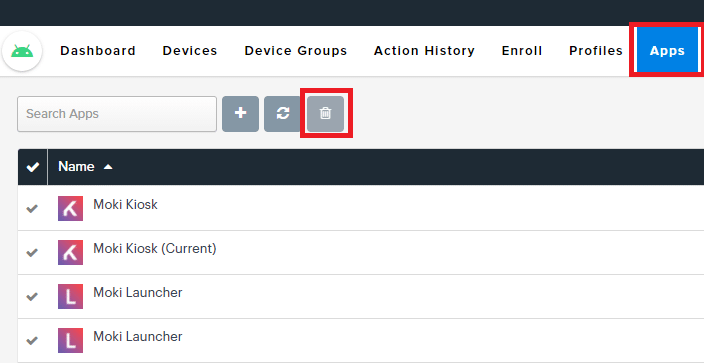
APP REPORT
Download the App Report using the download icon in the App Report column.
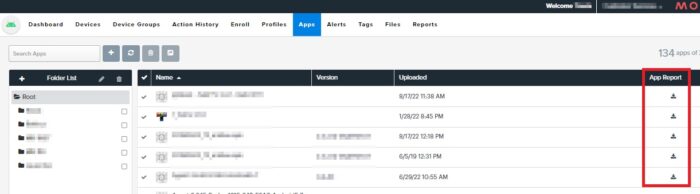
- This report will include all devices that currently have the chosen app installed. This is based on the app Package Name. So all versions of the app with the same Package Name will be included in the chosen App Report
- The report includes the following data:
- Device Name
- Device UDID
- Device Serial Number
- Device Model
- Device Product Name
- Device Android Version
- Device Enrollment Code
- Device Ethernet MAC Address
- Device WiFi MAC Address
- Device IMEI (when applicable)
- Device Latitude
- Device Longitude
- Device Phone Number (where applicable)
- App Name
- App Version Name
- App Version Code
ENROLLED APPS
An enrolled app is a mobile application that has been developed to incorporate the Moki SDK for advanced remote management functionality. When installed on your device, enrolled apps will appear with a link to manage your application settings (as below) with the “Manage Settings” button to the right. Once you have settings applied for one device, you can then create a settings template that can be applied to your other devices – either directly on one or via a scheduled action.
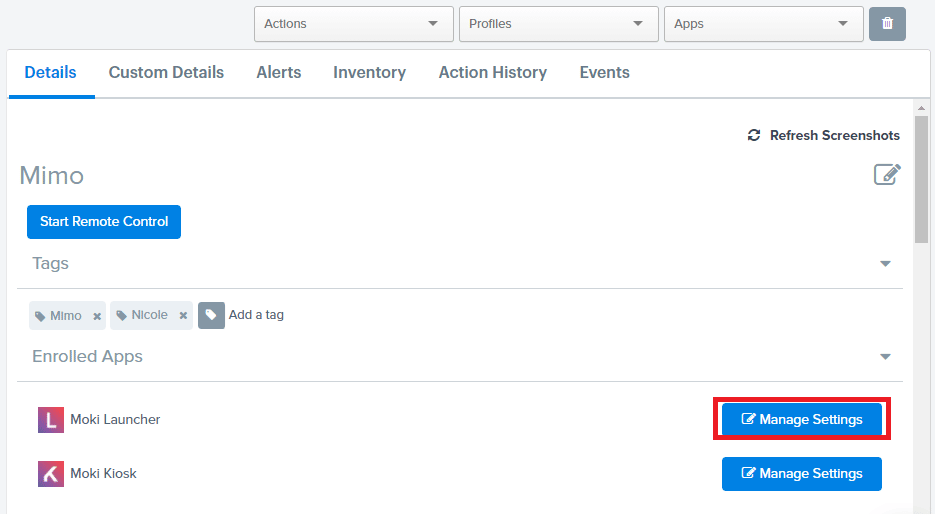
- You can also access, edit, and create, templates for those app settings through the Apps tab=>Enrolled Apps folder
- When opening the Manage Settings Templates button here, it will have the same look and options as when opening the Manage Settings from an individual device. However, it will only have the ability to edit and create templates, rather than individual device changes.
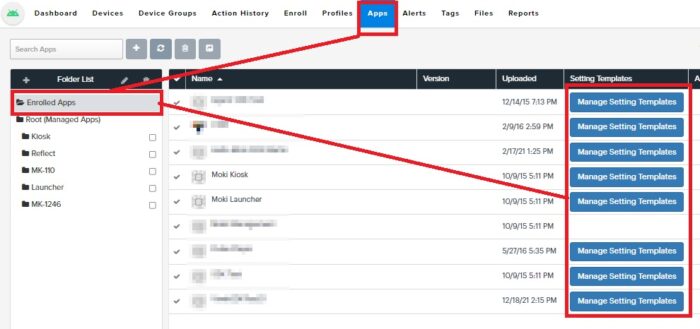
ISSUES UPDATING CUSTOM APPS
When a custom Application that you or your client has created fails to update, this could be due to a number of reasons. The first thing you should do is compare the old and the new version code in the .apk files. This is not the same as the version number of the app. If the VersionCode has not been updated then Android will not replace the existing .apk.
Your app also has a key that acts as an identifier for the App. If a new version of the app has a different key but the same name, Android will not install it because of the conflicting key signatures. Make sure that both versions are signed with the same key signature.
One way to diagnose this is to look in the MokiMDM folder of your device’s local file directory. If your new app file is in there, it means that Moki successfully pushed the app to the device but wasn’t able to install it likely because of one of these two issues. The file name cannot contain any special characters outside of “_”,’, or “-”.