Under the Devices tab, when you select an individual device, there are a number of commands you can use to interact with that device.
Available Commands:
- Reboot
- Take Screenshot
- Export Logs
- Factory Reset
- Update Firmware
- Pull File
- Push File
- Get Device Time
- Set Device Date Time
- Delete File
- Format Storage Device
- Reprovision Device
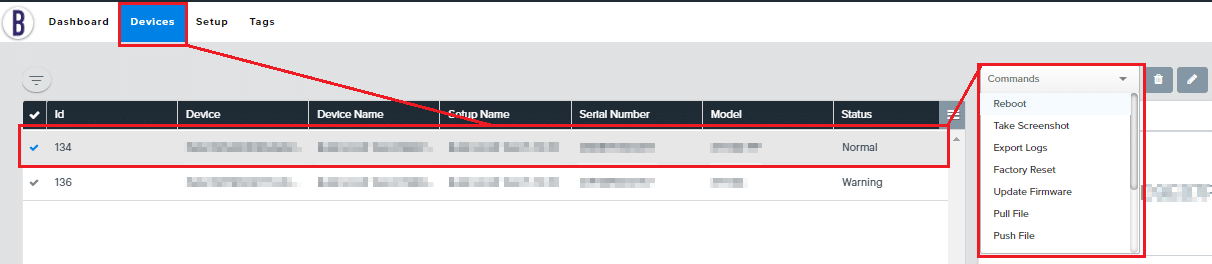
After any command is sent to a device, you can monitor the status of the command under the Action History. When a device is clicked on from the Devices tab, select Action History from the right-hand pane.

Reboot
- Device will be shut off and restart
Take Screenshot
- A screenshot of the current content on the device will be taken and saved in Moki
- Once a screenshot is taken, it can be viewed in two places
- In the Action History
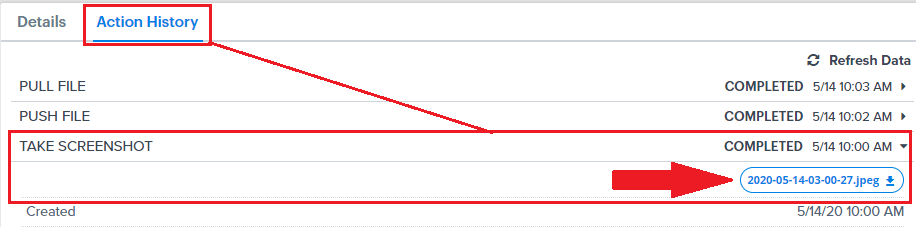
- Under Details=>Screenshots=>View
- In the Action History
NOTE
If a screenshot was recently taken and doesn't show any screenshots under the Screenshots section, click the Refresh Screenshots button

Export Logs
- Recent logs will be exported from the device
- Exported logs can be viewed in the Action History
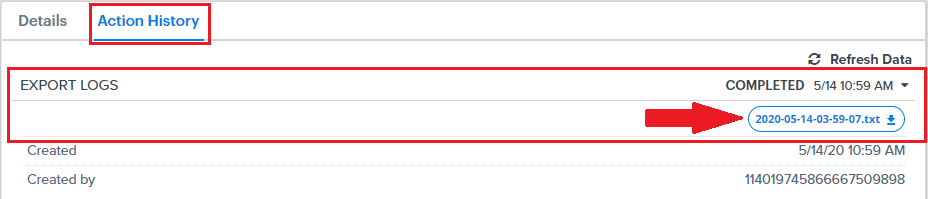
Factory Reset
- The device will be Factory Reset
NOTE:
If the SD card is left in the device and nothing is altered on the device in Moki, when it boots back up after the factory reset is complete, the device will enroll using the same Setup as was used on it previously.
Update Firmware
- Firmware can be updated or downgraded using this command
- Answer a simple security question, and enter the Firmware URL
- Select ‘Yes’ to initiate the firmware update
- The device will reboot multiple times are part of completing the firmware update
NOTE:
Ensure that you are using the proper firmware for the appropriate device. Installing the wrong firmware on a device can have severe negative effects, including bricking the device.
Moki is not responsible for any damages that may result in applying the wrong firmware to a device.
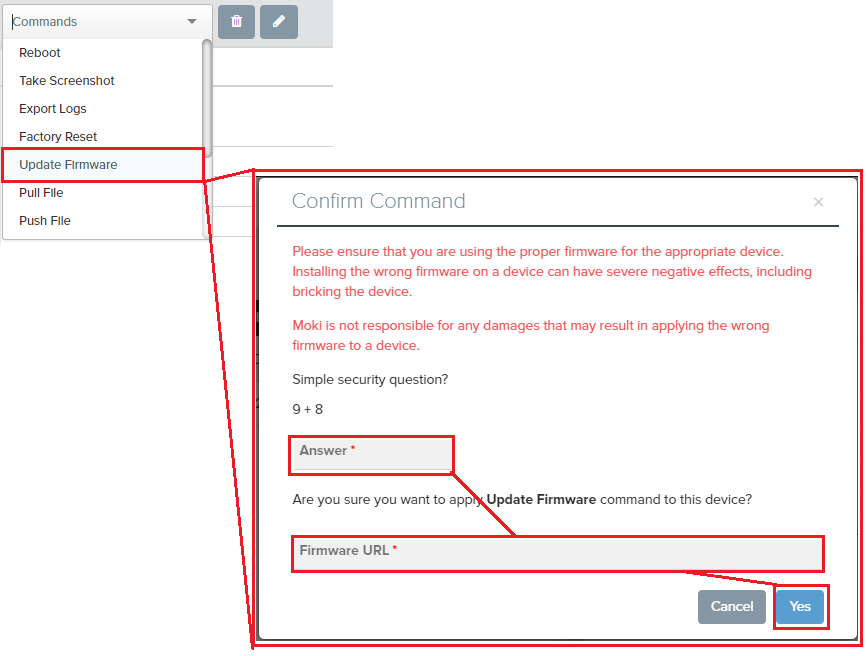
Pull File
- Used to pull a file from SD card on the device
- Once, you select Pull File from the Command dropdown, you will be prompted to enter the file path.
- Enter the desired file path, and select ‘Yes’ to pull the file from the device
- When pulling a file from the SD card, the file path will always begin with ‘sd/’. You can then follow with any necessary folders and the file name.
- If the file is not within a folder, simply ‘sd/’ followed by the file name is sufficient
- For example: sd/MokiLogo.jpg
- Or if the file is in the ‘remote_snapshots’ folder, for example, it would be: sd/remote_snapshots/MokiLogo.jpg

- Once the Pull File is completed, you can view the file under the Action History
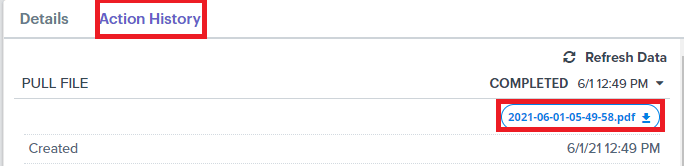
Push File
- Used to send a file to the SD card on the device
- Once, you select Push File from the Command dropdown, you will be prompted to enter the file path you want to send the file to and to select the file to send
- Enter the desired file path=>Click “Select from computer” OR choose a file from the uploaded files dropdown=>choose the desired file from the computer OR from the dropdown. After you have selected the desired file, click ‘Send File’ to send the file to the device.
- When sending a file to the device SD card, the file path will always begin with ‘sd’. You can then follow with any necessary folders if needed.
- If you only wish to send the file to the SD card, and not in a folder, simply ‘sd’ for the file path is sufficient
- If you wish to send the file to a specific folder on the SD card, you will enter ‘sd/’ followed by the folder name for the file path
- For example, if you wish to send the file to the ‘remote_snapshots’ folder, the file path would be: sd/remote_snapshots
NOTE:
When sending to a specific folder, ensure the desired folder exists on the device, and the name entered matches exactly how the folder name displays on the device SD card
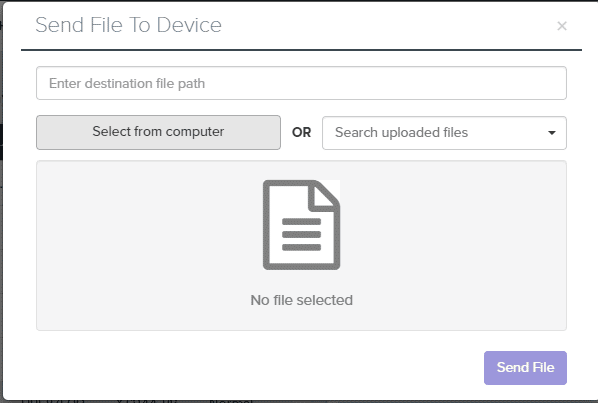
Get Device Time
- Will return the current time on the device
- Once completed, you can view the time pulled from the device under the Action History
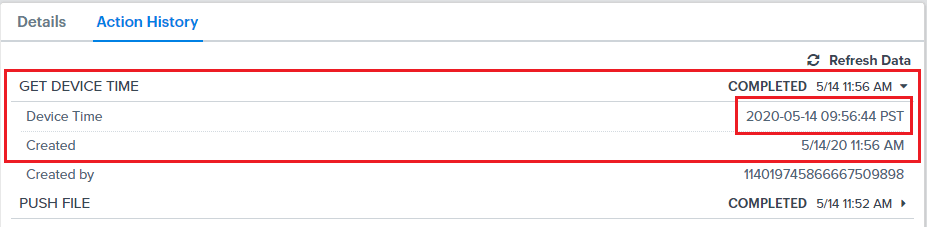
Set Device Time
- Used to change the time on the device
- When setting the time do not check the ‘Apply UTC Time’ option, unless you want the time on the device to change to the UTC time based on the time set, and the Time Zone
Delete File
- Delete files from the SD card of the device
- Once, you select Delete File from the Command dropdown, you will be prompted to enter the file path of the file you wish to delete
- Enter the desired file path, and select ‘Yes’ to delete the file from the device
- When deleting a file from the SD card, the file path will always begin with ‘sd/’. You can then follow with any necessary folders and the file name.
- If the file is not within a folder, simply ‘sd/’ followed by the file name is sufficient
- For example: sd/MokiLogo.jpg
- Or if the file is in the ‘remote_snapshots’ folder, for example, it would be: sd/remote_snapshots/MokiLogo.jpg
NOTES:
Once you have deleted a file, there is no way to recover it
Format Storage Device
- Used to reformat a storage device
- Once you select Formate Storage Device from the Command dropdown:
- Answer the simple security question
- Select the storage device you wish to format
- Select the Format Type
- Once all desired selections have been made, click ‘Yes’
NOTES:
Formatting the storage device will delete all files and folder on the storage device. This action cannot be reversed.
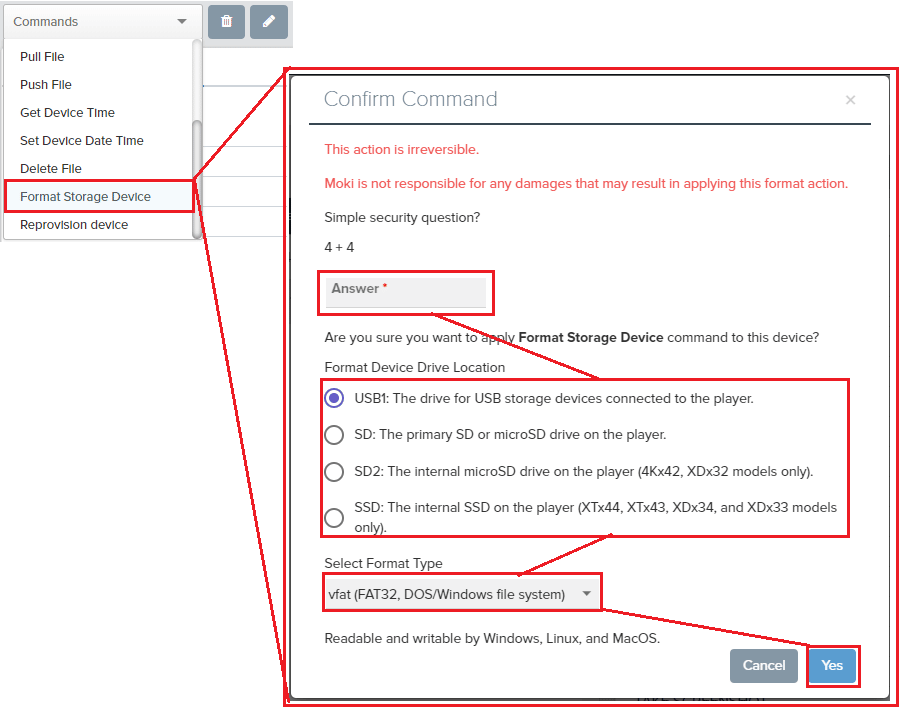
Reprovision Device
- Use this to change the Setup used on a device
- This command will wipe the primary SD card and factory reset the device
- Prior to utilizing this command, be sure you have changed the Setup on the device to the desired one. This can be done by:
- Clicking on the device in the Devices list
- Clicking the edit icon to the right of the Command dropdown
- Selecting the desired Setup
- Save
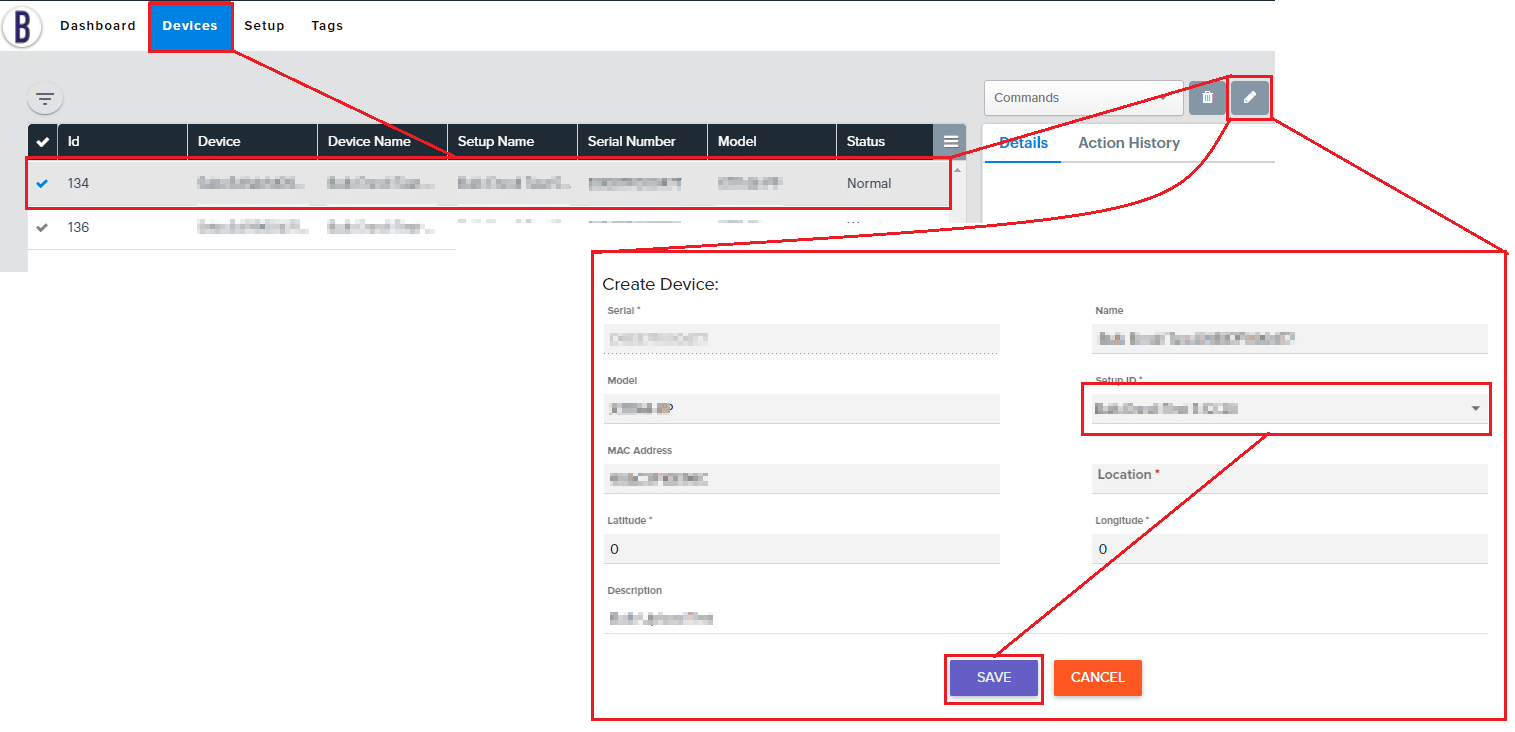
- Once you select Reprovision Device from the Command dropdown=>Answer the simple security question=>click Yes to initiate the device reprovision
This command will wipe the primary SD card and factory reset the device
NOTES:
This command will wipe the primary SD card and factory reset the device
