If you need to change the DEP server for whatever reason here are the steps that you should follow: add a new MDM Server, assign existing devices to the new server, upload new server token to Moki, and create a new profile and assign it to the devices. We’ll go over these steps in detail.
Step 1: Add a New MDM Server
- Login to Moki Total Control
- Click your account name in the top right and select Account Settings
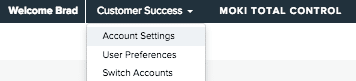
- Scroll down to DEP Setup and click Download in step 1
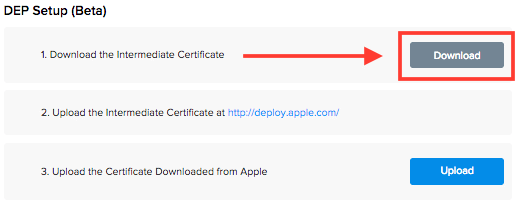
- Click the link in step 2 for deploy.apple.com and login to your apple DEP account
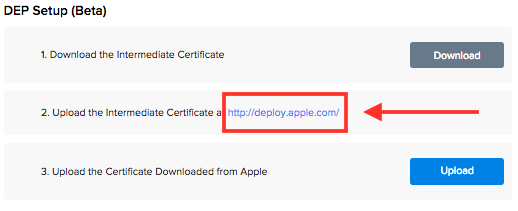
- Click on Device Enrollment Program
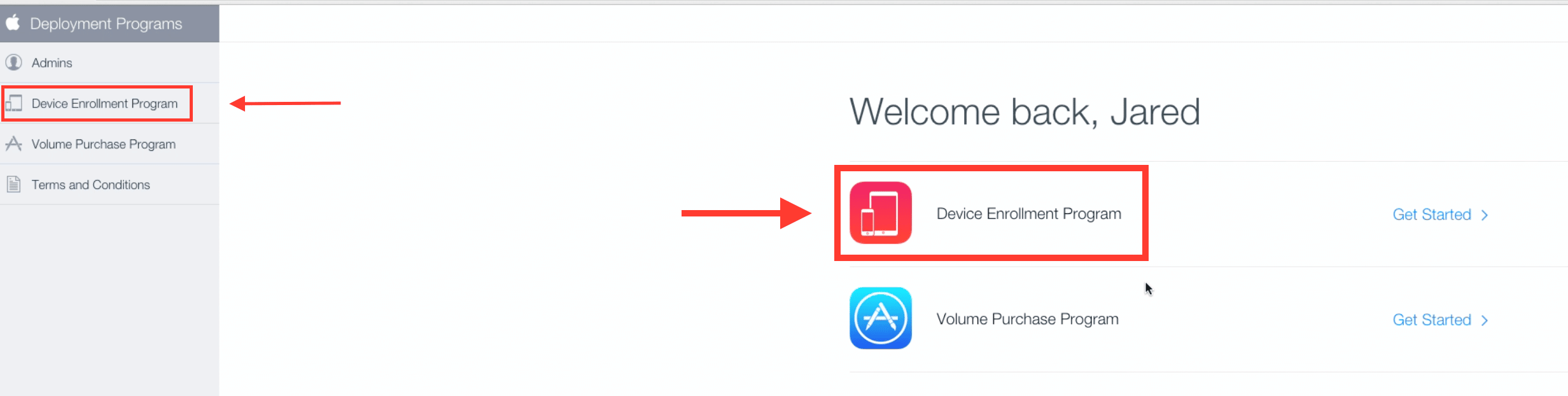
- Click on Add MDM Server on the right
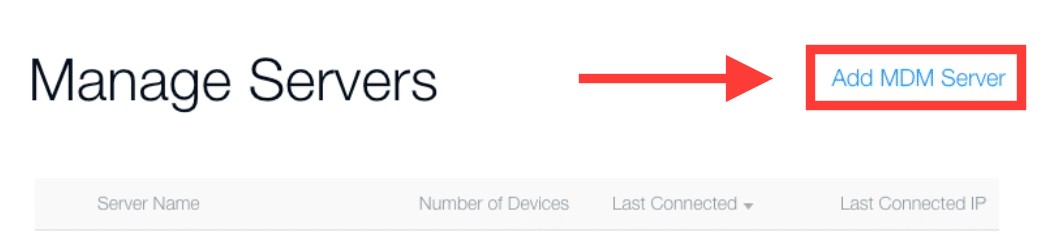
- Give the server a name and hit Next
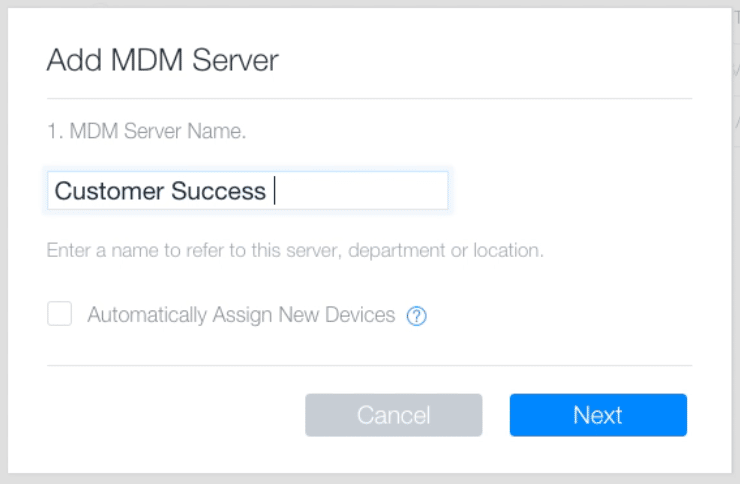
- Click Choose File and select the file you downloaded from Moki (cert.pem) and click Next

- Click Your Server Token to download the file and hit Done
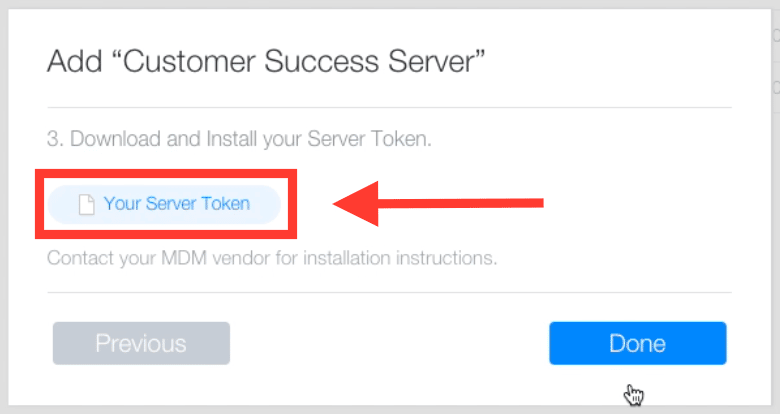
- Go back to Moki and hit the Upload button in step 3
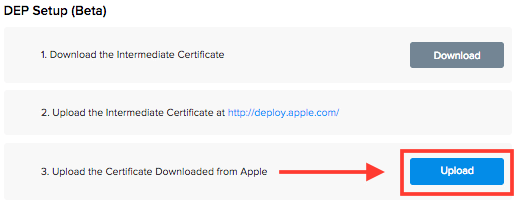
- Select the file you downloaded from Apple (.p7m file)
- When you refresh the page you will see checkmarks if the process was completed successfully
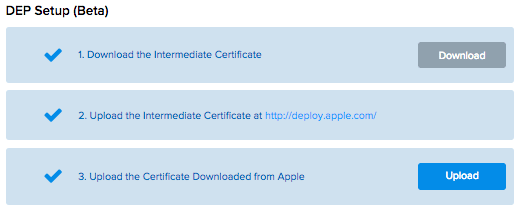
Step 2: Assign Existing Devices to New Server
- In your DEP account click on Manage Devices

- Select the serial numbers of the devices you want to move
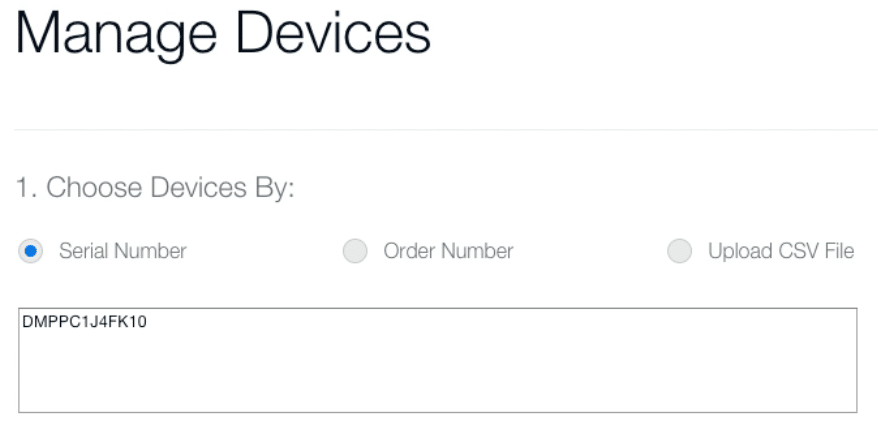
- Under Choose Action select Assign to Server, select the MDM server you just created and hit Ok
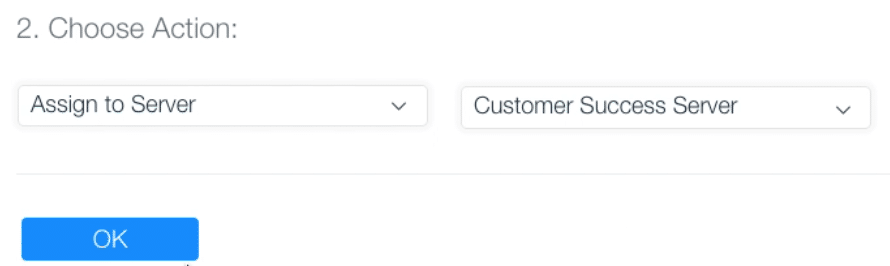
- Go back to Moki and click on the Enroll tab and copy an existing enrollment code, or, hit the + button, select iOS and create a new one (then copy the 7 character enrollment code)
- Click on the DEP tab in the top navigation and select Profiles

- Click the New Profile button
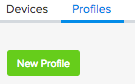
- Give the profile a name, paste in the Enrollment Code and choose the options you want the device to go through when it starts up. Anything you skip will turn that option OFF so make sure you do not skip location, then hit Save. The new profile will show up under the New Profile button
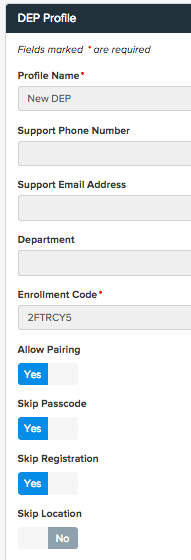
- Click the Devices tab that is within the DEP Window, next to the Profiles tab
- Select your existing devices and click on the Add Profile drop down and select the profile you just created and apply that to those devices

- In your DEP account click on Manage Devices
When you factory reset the device it will enroll in your account and get any apps, profiles and tags contained in your Enrollment template
