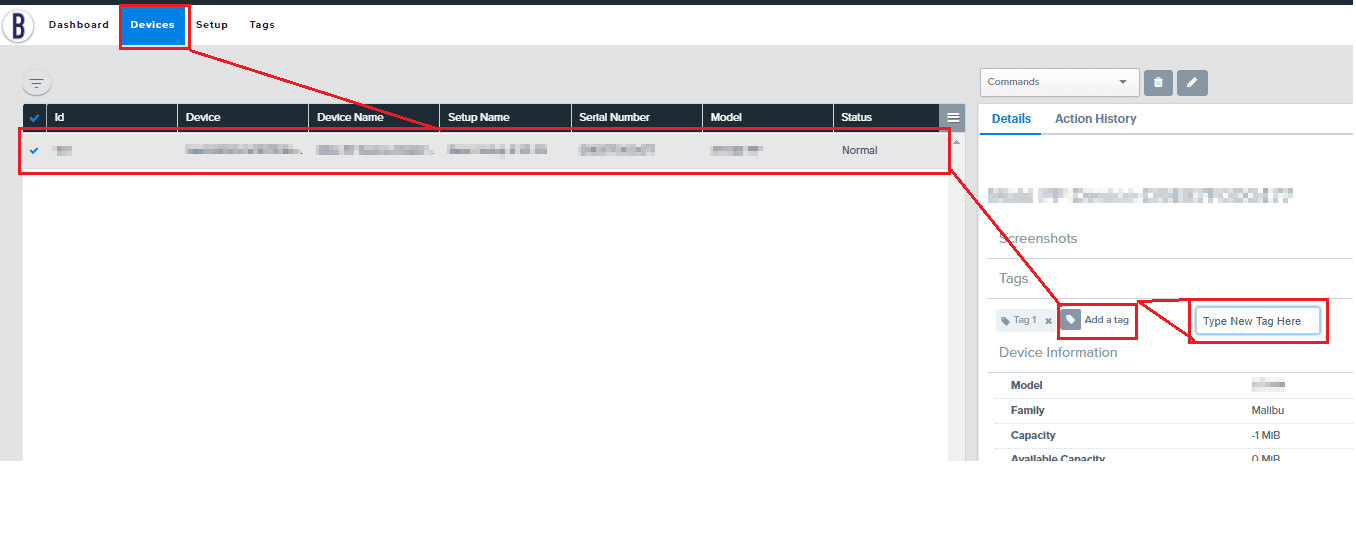Create New Tag
- Select the Tags tab at the top menu
- Click the ‘+’ icon to add a new tag
- Type the desired name of the tag in the New Tag field
- Either click the Save button, or hit Enter to add and save the new tag
- Your new tag should now show up in your Tags list. You may need to refresh the page to see it.
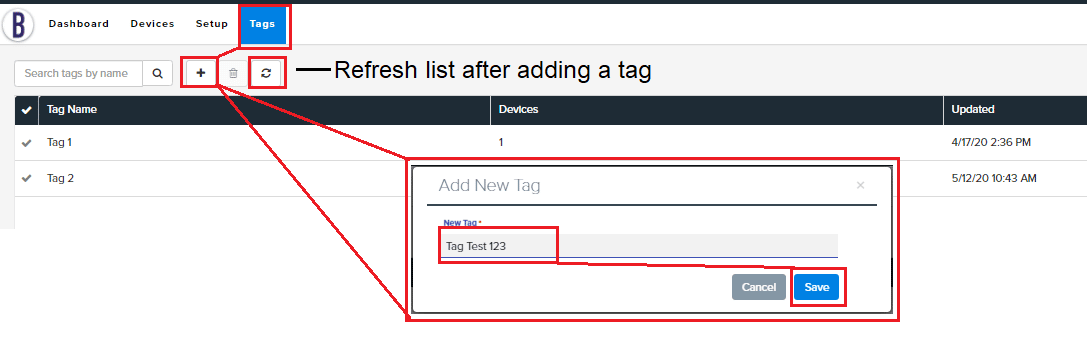
Add a Tag to Devices
- Select the Devices tab at the top menu
- Click on the desired device to add a tag to
- Click the Add a tag option under the Details=>Tags section in the right-hand pane
- Select the desired tag from the list of tags. If you have a large number of tags available, you may need to start typing the name in order to search through the list and narrow the options
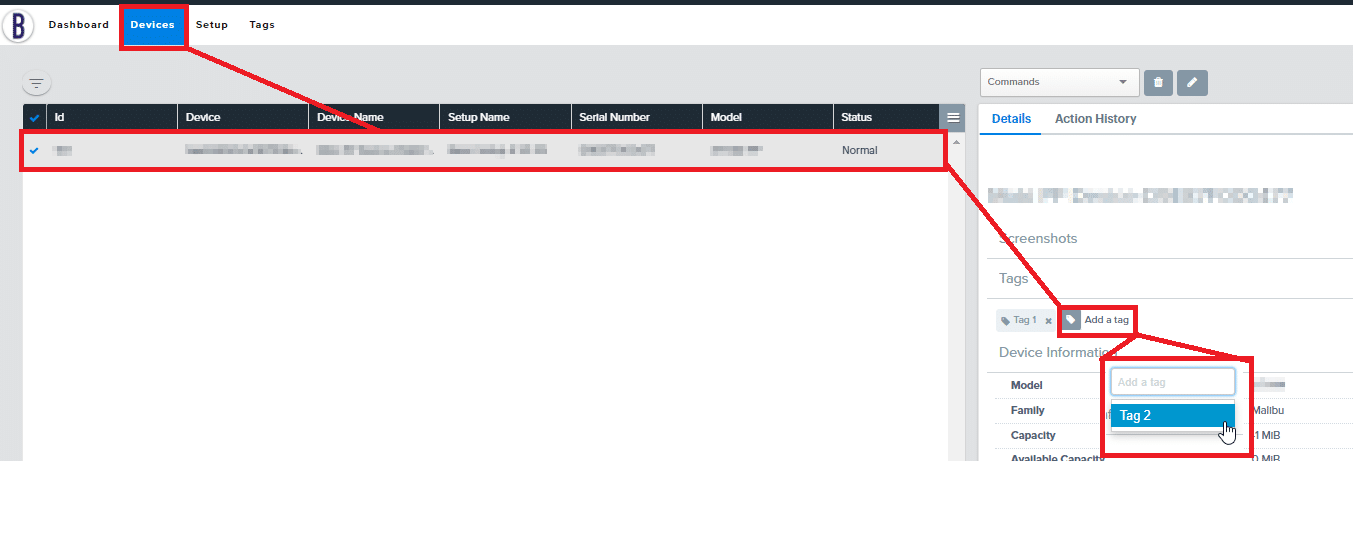
Create a New Tag and Add to a Device in One Step
- Select the Devices tab at the top menu
- Click on the desired device to add a tag to
- Click the Add a tag option under the Details=>Tags section in the right-hand pane
- Type the desired new tag into the tag field and hit Enter
- The new tag will be created and added to the chosen device
- The new tag will also be available in future tag drop-downs and in the list under the Tags tab