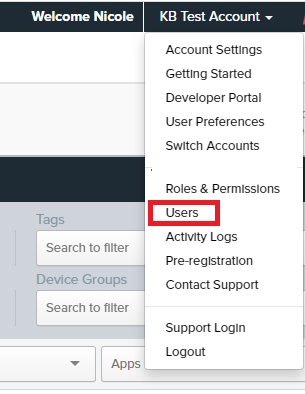Accessing User Roles & Permissions
- Log in to your account at http://app.moki.com
- Click your account name in the top-right and select “User Roles & Permissions”
- To view the details of a particular role, hover over a user role and click on the pencil icon

Default User Roles and Creating Custom User Roles
Moki Control allows you to assign user roles with associated permissions to your users. There are three system-level user roles: View Only, Standard, and Admin. These each come with their own set of unique permissions. In some cases, customers may have a need to create more specific roles and permissions variation to accommodate their needs.
There are a multitude of configuration options for your Moki user roles. To access the “Roles and Permissions” working area, click on the account settings menu in the upper right corner and click on the link for “Roles and Permissions”.
You will see the list of system roles that come standard for all Moki accounts. These system roles cannot be edited but can be duplicated if needed. Click on the role title to see the role capabilities. To create a new role, you can either duplicate and alter a system role or click the + button to open up the role creator interface.
As mentioned your roles are highly configurable. The configuration interface allows you to set a role name and then you can select permissions in any of these main functional groupings by selecting or deselecting the checkmarks next to them:
- Account Administration: limit access to account settings
- Alerts: Create, edit, delete
- Android Profiles: Create, edit, delete
- Apps: Create, edit, delete
- Device Groups: Create, edit, delete
- Enrollments: Create, edit, delete, enroll
- Tags: Create, edit, delete
- Designated Groups: Determine which device groups users can manage
- Schedule Action Sequences: Enables the user to request selected scheduled actions
- Approve Action Sequences: Enables users to approve requested scheduled actions
- Single Device: Enables interactions with individual devices
- Multiple Devices: Enables limited interactions with bulk selected devices
Once you have created your necessary roles you can apply them to your users.
Moki has three preset user roles plus the ability to customize your own roles. The preset roles cover most situations. However, this granular control comes in handy if you want to grant a particular user control to everything except the ability to modify and create users and their roles and permissions
Applying roles to users
You can apply this new role to existing users or apply them to users when you invite them.
Editing someone’s existing user role
- Click on your account name in the top right and select Users
- Hover over the user and click the pencil icon to edit their role
- Select their new role from the Roles drop-down and hit Save