iOS Actions
To run actions on your iOS device within Moki TotalControl is a straightforward process:
- Make sure you find yourself within the iOS Platform then select the “Devices” tab.
- Select the desired device
- A new window pane will open at the right, which will display three dropdowns.

- Select the “Actions” dropdown and find the desired action you would like to complete.
List of Actions:
General
Lost Device
Device State
Updates
Passwords
Managed Settings
General
- Airplay with Apple TV – iOS Version 7+
- Prompts you for the credentials of an Apple TV that is within range of the device. The device will connect with that Apple TV
- End Airplay with Apple TV- iOS Version 7+
- Ends any connection the device has with an Apple TV.
- Install Provisioning Profile- iOS Version 4.0+
- Allows you to manually install a Provisioning Profile to a device
- Lock- iOS Version 4.0+
- This action will lock the screen of the device
- Lock with Message- iOS Version 9.3+
This action will only show when the device has a passcode on it
- This action will lock the screen while allowing you to display a message or number
- Network Tethering is offered as an option for this action, for more information on Network Tethering click here.
- Refresh- iOS Version 4.0+
- Pings the device for it’s Device Details and Inventory, see the article Manager Tour 3.2 – Device Information for exactly what is contained in Device Details and Inventory. This does not impact the user experience on the device
LOST MODE
- Enable Lost Mode- iOS Version 9.3+
- Lost Mode forces the device to be locked and to display the information that is decided by you. When creating the action to put the device into lost mode you will be prompted to fill out the following optional information:
- Footnote- Message that is shown on the bottom of the screen
- Message- Message that is shown in the middle of the screen below the “Lost iPad message”
- Phone Number- Shows a number to call in case someone finds the iPad
- Require Network Tethering
- Lost Mode forces the device to be locked and to display the information that is decided by you. When creating the action to put the device into lost mode you will be prompted to fill out the following optional information:
After this information is filled out, click “Apply to selected” and the action will be finalized putting the device into Lost Mode.
NOTE:
For completing the Action, you must fill out at least one of the “Message” or “Phone Number” prompts.
- Network Tethering is offered as an option for this action, for more information on Network Tethering click here.
- Play Lost Mode Sound- iOS Version 10.3+
- This action will allow the device to play the lost mode sound when the device is forced into lost mode.
- Network Tethering is offered as an option for this action, for more information on Network Tethering click here.
- Device Location- iOS Version 9.3+
- The device location action allows for the exact location of the device to be seen within Moki. After the action is run, click on the action in the action history. It will then show the exact Longitude and Latitude of the device location, while also giving you the option for the location to be seen within Google Maps.
- To see the location go to the Action History tab and click on the completed action, allowing you to see the device location. Another way is to find yourself in your device’s details tab and scroll to the bottom, where your location will be displayed.
- Network Tethering is offered as an option for this action, for more information on Network Tethering click here.
Action History Tab:
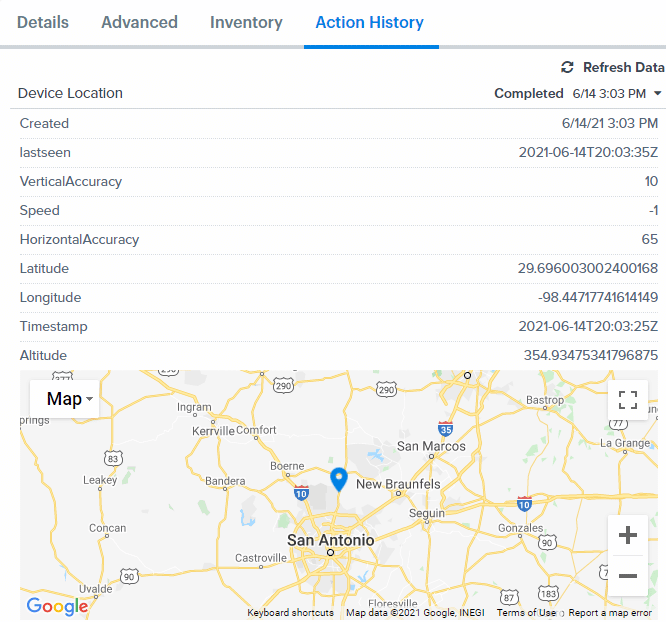
Details Tab:
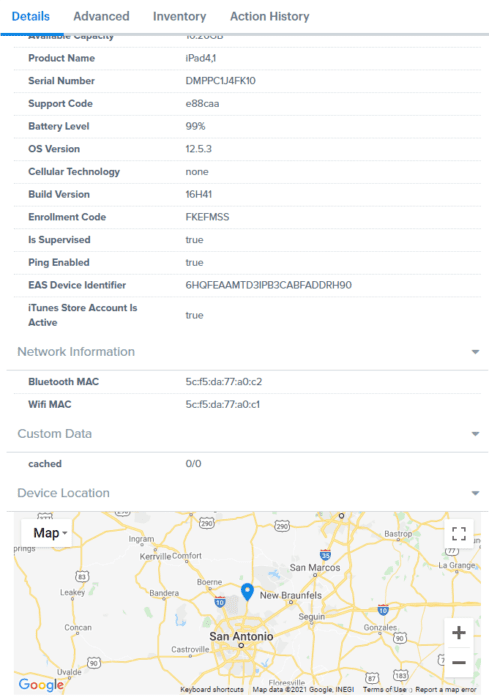
NOTE:
For this Device Location action to work the device must be put into lost mode first
- Disable Lost Mode- iOS Version 9.3+
- When it is no longer necessary to have the device in Lost Mode, simply run the Disable lost mode function forcing the device to be pushed to the same state prior to putting it in Lost Mode.
- Network Tethering is offered as an option for this action, for more information on Network Tethering click here.
Device State
- Factory Reset iOS- iOS Version 4.0+
- Factory resetting a device will erase all apps, settings and data. Because there is no signal back to Moki when the device is factory reset, the device will still show up in Moki but the last seen time will continue to increase. You can delete the device from the list. Before you can remotely manage the device again you will need to enroll the device again.
- Network Tethering is offered as an option for this action, for more information on Network Tethering click here.
- Restart iOS- iOS Version 10.3+
- This functionality allows you to remotely restart your IOS device.
- Network Tethering is offered as an option for this action, for more information on Network Tethering click here.
- Shut Down iOS- iOS Version 10.3+
- This action allows for the device to be remotely shut down.
- Network Tethering is offered as an option for this action, for more information on Network Tethering click here.
Updates
- Query Available OS Updates- iOS Version 9.0+
- This action queries the device data allowing the device to be prepped for the OS Update.
- Network Tethering is offered as an option for this action, for more information on Network Tethering click here.
- Schedule OS Update- iOS Version 9.0+
- Get OS Update Status- iOS Version 9.0+
- This action allows you to see the current status of an in-progress OS Update. After sending the Schedule OS Update action, this action can be used to check the status of the update.
- Update e-Sim Cellular Plan- iOS Version 13.0+
- This action allows you to update the cellular plan that is held on the device.
Passwords
- Reset Password- iOS Version 4.0+
- If there is a password on the device it clears the password requirements, it does not allow you remotely set the password.
- Network Tethering is offered as an option for this action, for more information on Network Tethering click here.
Managed Setting
- Change Device Settings
- This allows you to to change the following settings on your device:
- Bluetooth- iOS Version 11.3+
- Allows Bluetooth functionality to be remotely turned off/on.
- Data Roaming- iOS Version 5.0+
- Allows Data Roaming functionality to be remotely turned off/on.
- Device Name- iOS Version 5.0+
- This allows the name on the device to be customized.
- Hotspot- iOS Version 5.0+
- Allows Hotspot functionality to be remotely turned off/on.
- Bluetooth- iOS Version 11.3+
- This allows you to to change the following settings on your device:
- MDM Options- iOS Version 7.0+
- Allow Activation Lock While Supervised- For more Information about this Click Here.
- Organization Information- iOS Version 6.0+
- Allows to you to customize the organization info.
- Voice Roaming- iOS Version 5.0+
- Allows Voice Roaming functionality to be remotely turned off/on.
- MDM Options- iOS Version 7.0+
- Time Zone- iOS Version 14.0+
- Allows the devices time zone to be changed remotely.
- Time Zone- iOS Version 14.0+
- Rename Device- iOS Version 5.0+
- You can change the name that displays on the device.
- Set App Attributes- iOS Version 5.0+
- This command allows the server to set attributes on managed apps.
- Set Wallpaper- iOS Version 8.0+
- You can set the device’s wallpaper, (both Home Screen and/or Lock Screen), remotely using Moki.
- When deciding to run this action onto the device you simply choose which file you want to be pushed onto the device. You will be prompted to select whether you want to use a file from the Files tab or upload one directly from your computer.
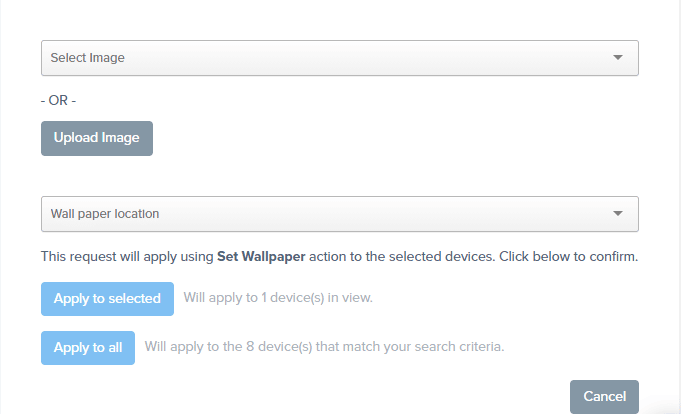
- Then select where on the device you want to change the wallpaper; Home, Lock, or Both. When clicking “Apply to selected” the action will be finalized.
- Files
- Moki gives you the functionality to upload files and store them within your Moki portal. To do so simply find yourself in the Files tab within your iOS portal allowing you to incorporate this with any wallpaper actions.

- Click on the upload button, the bar and up arrow icon, and the following pop up will show:
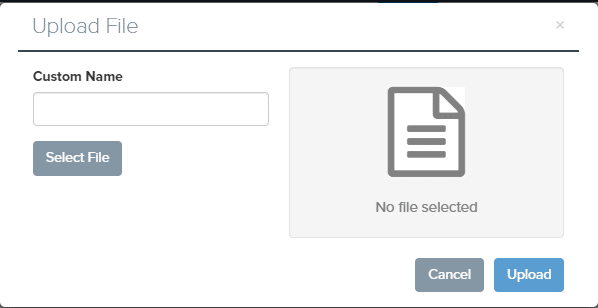
- Fill in a custom name if necessary, find the desired file and click “Upload”. The uploaded file will now be shown under the Files Tab.
- Moki gives you the functionality to upload files and store them within your Moki portal. To do so simply find yourself in the Files tab within your iOS portal allowing you to incorporate this with any wallpaper actions.
NOTE:
The file types that are supported are jpeg, jpg and png.
- You are now able to use this functionality when changing the Wallpaper using an action and an action sequence.
Security
- Clear Activation Lock- iOS Version 7.0+
-
This allows you to clear the Activation Lock bypass code on a device.
-
Device Details
- Release Device from Await Configuration- iOS Version 9.0+
- This action allows you to release the await configuration when it is set as part of the DEP Profile.
- This action is specific to DEP devices, for more information on this click here.
eSIM Management
- Update eSim Cellular Plan- iOS Version 13.0+
- This allows you to query a carrier URL for active eSIM cellular-plan profiles on a device.
Managed Apps
- Validate Apps- iOS Version 9.2+
- This allows you to force validation of developer and universal provisioning profiles for enterprise apps.
