- Once you have created your device group you can easily set up scheduled actions to manage your group of devices. To start creating actions click on the “Create Action Sequence” link:
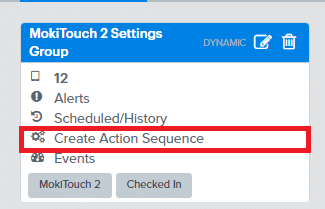
- In the next screen, you choose your actions and order them in the sequence you would like them to run:
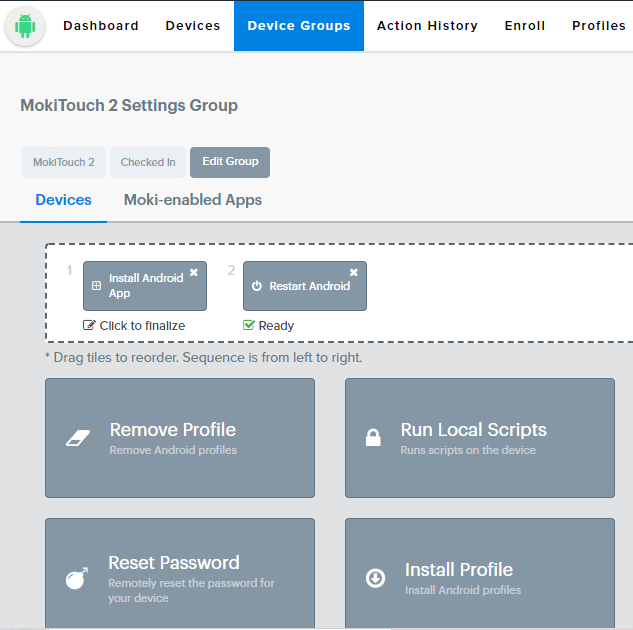
- Drag each action into the command sequence space, in the example below there are two action tiles selected – “Install Android App” and “Restart Android”. Note that some actions require further configuration and contain a link called “Click to finalize”:
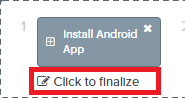
- For app installation you need to select the app you wish to install. When doing this you can view the apps in two separate format, either a list view or the grid view.
List View
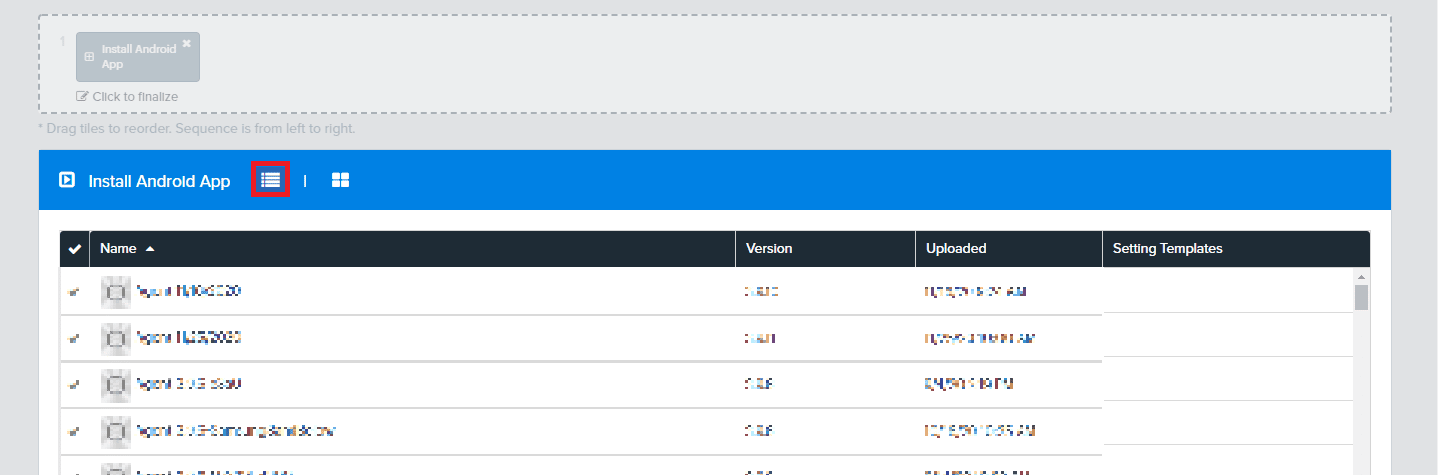
Grid View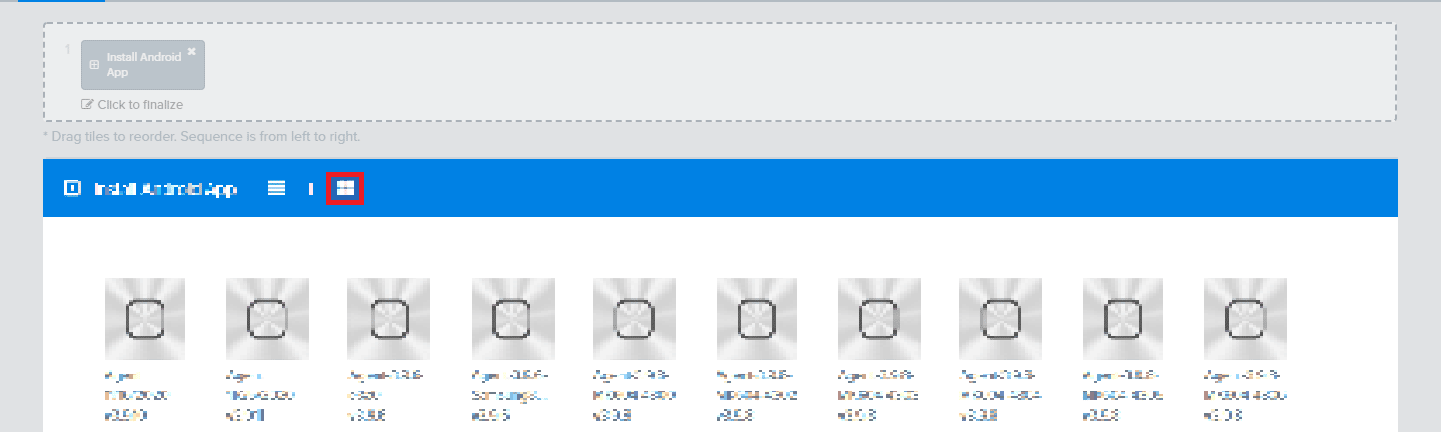
- Once configured click the “Schedule” button:

- Next, you need to set your details for running the action:
- The following options are available for setting schedules:
- Schedule Action Time
- Set date and time
- Determine if this is a one time or daily recurring action
- Select Timezone
- Choose the timezone for the time you have set. This will execute the action for all devices in the group at the same time. For example, if you have devices in US Eastern, Central, and Pacific and you set the scheduled action timezone for 3 AM Mountain Time, the actions will be sent to all devices at that time (5 AM Eastern, 4 AM Central, and 2 AM Pacific respectively).
- Scheduled Run Window (optional)
- The start and end window will only allow the action to be run on the devices during that timeframe on the LOCAL TIME of the device. If for some reason your device is offline during the run window, the run window will prevent the action from running on that device until the next possible run window time.
- Sequence Expiration Time (optional)
- Setting an expiration time clears the action from any device where it is still waiting to be processed. This prevents the action from building up in devices that have been offline for an extended period. This setting is optional but recommended especially if your action contains a restart command.
8. Once you have determined your scheduled settings click “Next”
9. In the next screen, you can optionally rename your sequence, then click “Confirm”
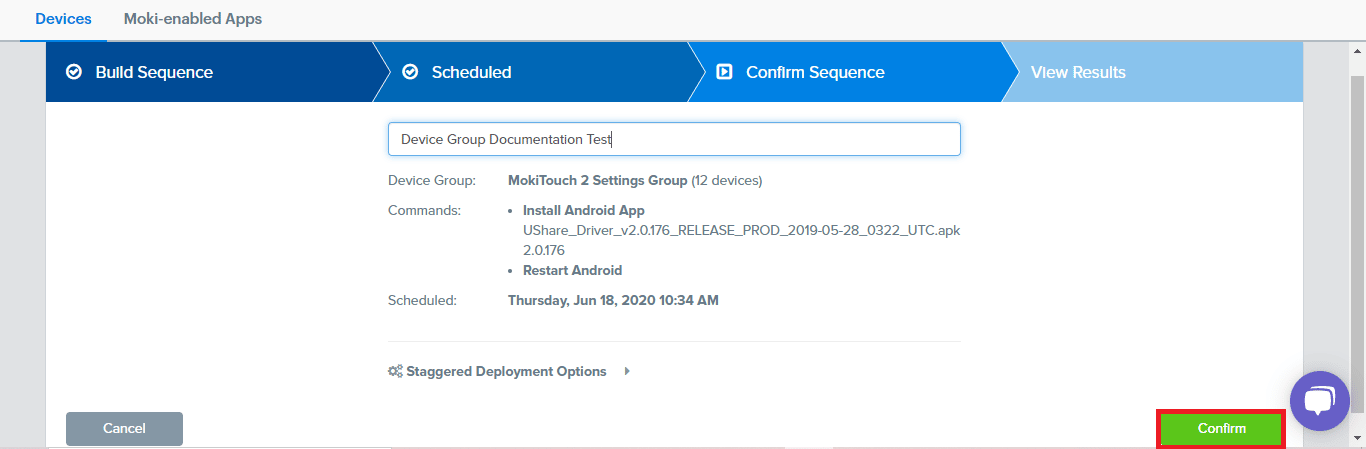
10. On the confirmation screen, you can click to “View Progress” to see the status on your action:
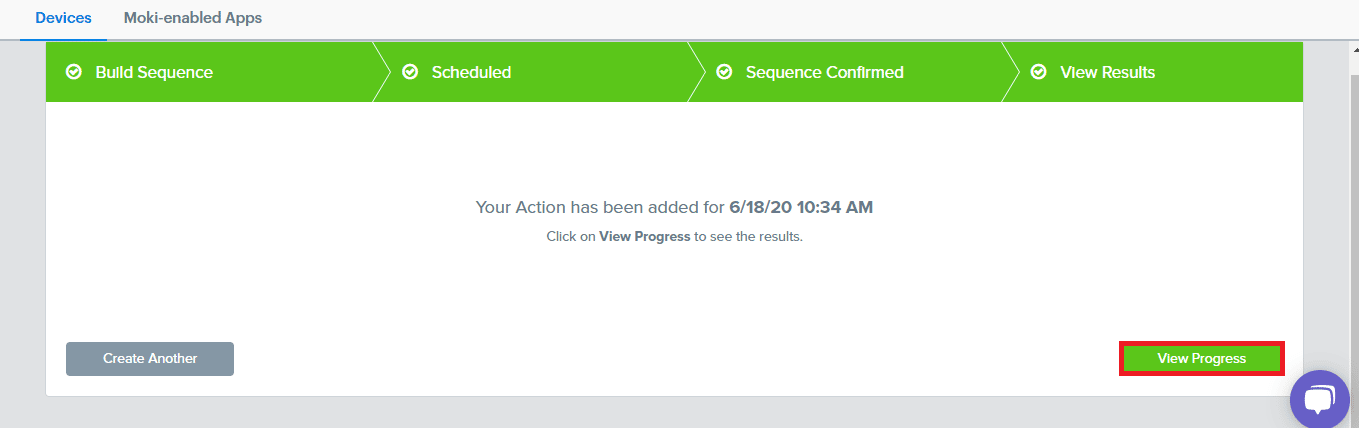
AVAILABLE ACTIONS
- Lock: takes the device to the lock screen
- File Management: push files to your device
- Re-enroll: migrate your device to another Moki account
- Take Screenshot: take a screenshot of your device. Screen image is viewable on the Details tab of the device
- Reset Password: clears the password if one is set, forcing them to set a new one
- Wake Android: wakes the device from the lock or sleep screen
- Restart Android: reboots the device
- Install Profile: installs a profile
- Remove Profile: removes a profile
- Install App: select from the .apks listed in the Apps tab
- Remove App: remove a managed app from the device