SAM, or Single App Mode is a method of locking down the device to a single app available only on Supervised devices. More specifically it is a method of locking the device to the app that is running. This is available on devices that meet the following requirements:
- The device must be Supervised (can be done through DEP or Apple Configurator)
- The app must have the SAM code integrated (already integrated in Moki Kiosk (formerly MokiTouch 2), see SAM documentation if you aren’t using MT2, particularly the section on UIAccessibilityRequestGuidedAccessSession)
- A Custom Action in the app or in Moki (your MDM provider) must exist to activate and deactivate SAM (Moki Kiosk ( formerly MokiTouch 2) comes with this but if you are using your own app, see our SDK documentation for custom actions)
- A Restrictions profile must be installed on the device that approves the app to enter Autonomous Single App Mode
Step 1 – Create the Restrictions Profile
- Go to the iOS Profiles tab in the top navigation

- Go to the iOS Profiles tab in the top navigation
- Click Restrictions then click New Profile
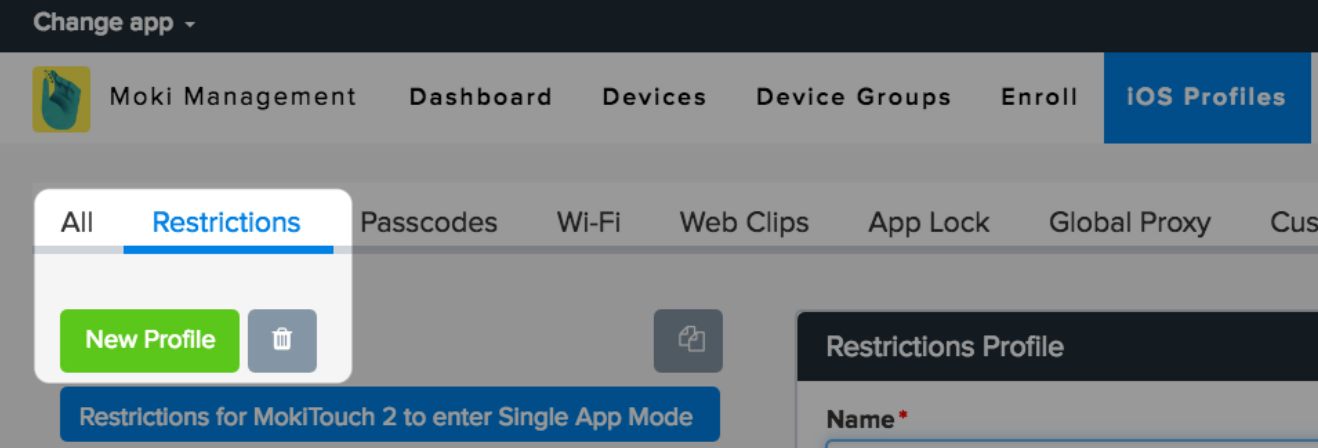
- Click Restrictions then click New Profile
- Give the profile a name
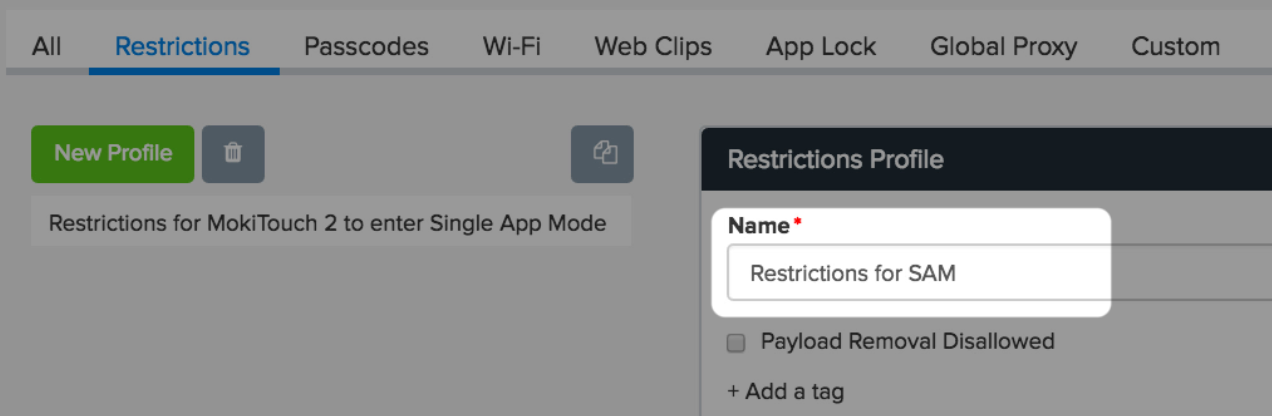
- Give the profile a name
- Click the text box under the label Autonomous App and select your app, or enter the app’s BundleID if the app isn’t in your Moki account
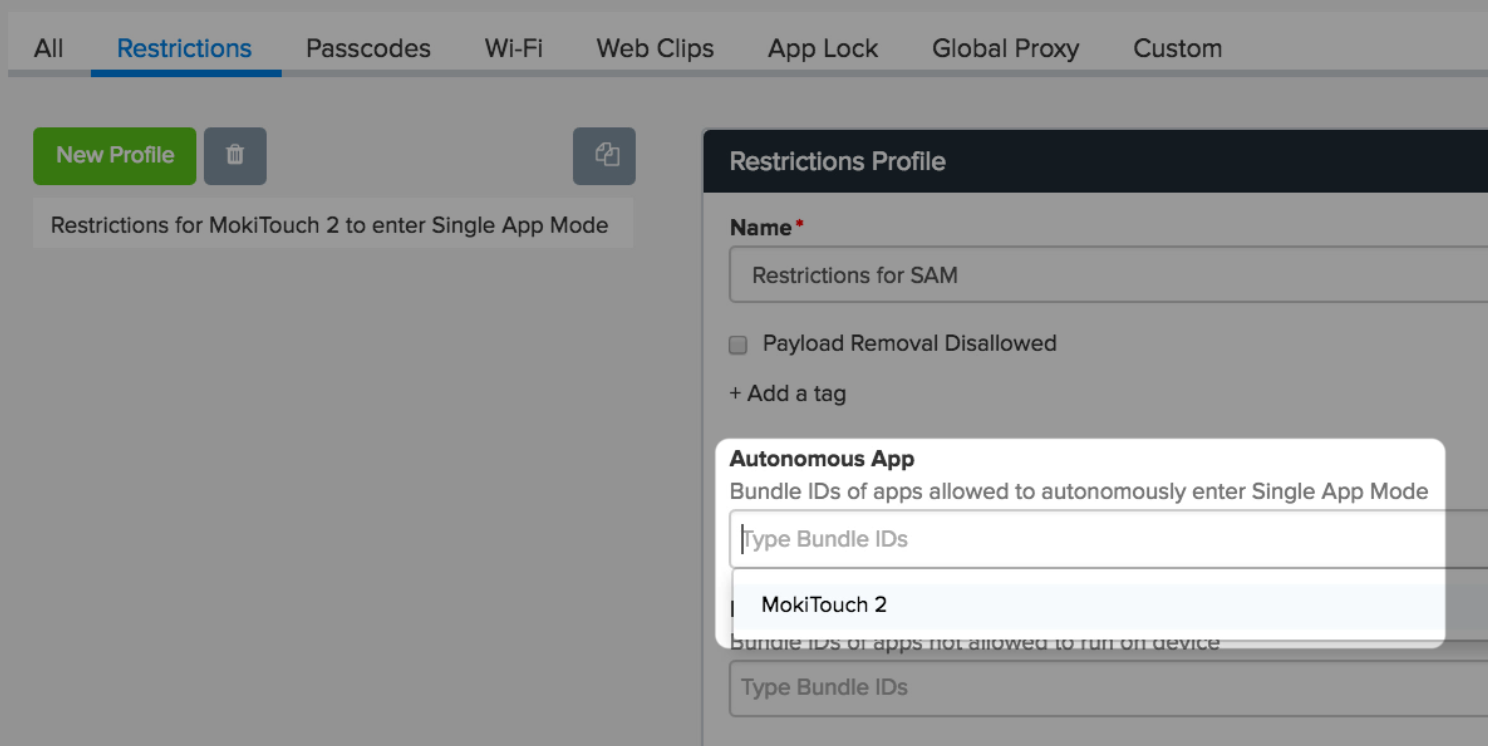
- Click the text box under the label Autonomous App and select your app, or enter the app’s BundleID if the app isn’t in your Moki account
- Configure the rest of the restrictions the way you want (see the Restrictions section of our iOS Profiles article)
- Hit Save
Step 2 – Install the Restrictions Profile
After you have created your Restrictions Profile you can apply that to your devices. You can add this to your enroll code, apply it to your devices one by one or you can schedule when you want it to install. Refer to our article on scheduling actions if you want to apply it to all devices at once.
- Go to the Devices tab in the top navigation

- Go to the Devices tab in the top navigation
- Select the device(s) you want to apply the profile to
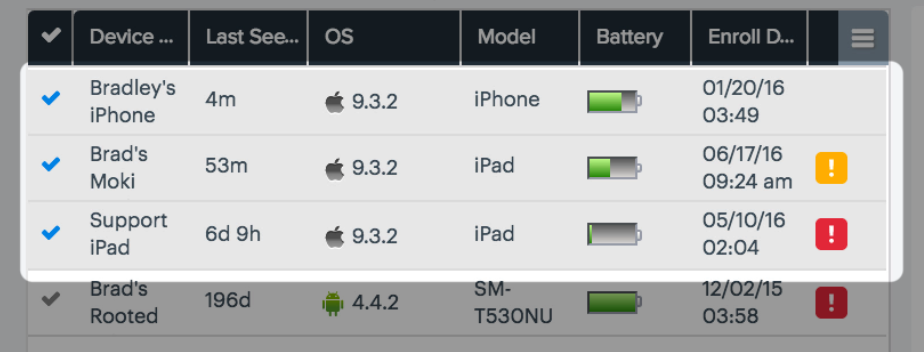
- Select the device(s) you want to apply the profile to
- Click the drop down that says Profiles and select your profile
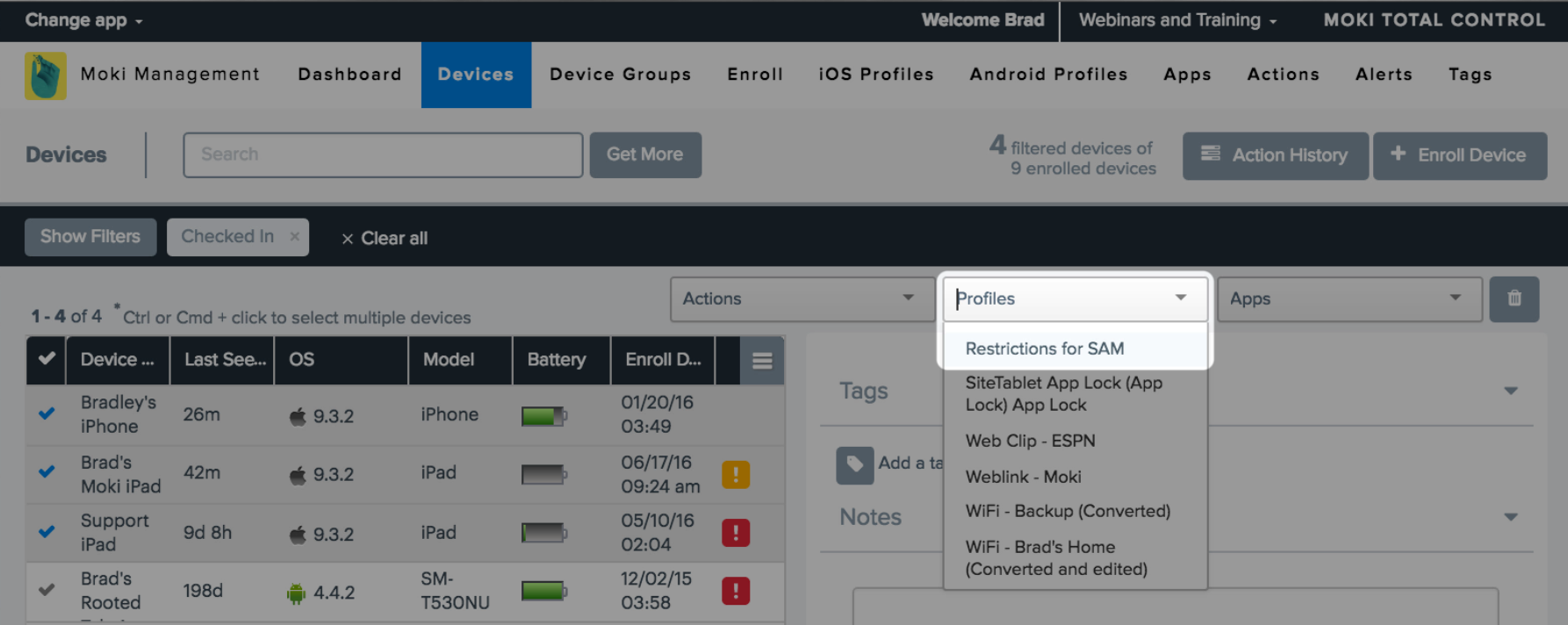
- Click the drop down that says Profiles and select your profile
- Confirm you want to send it to your devices
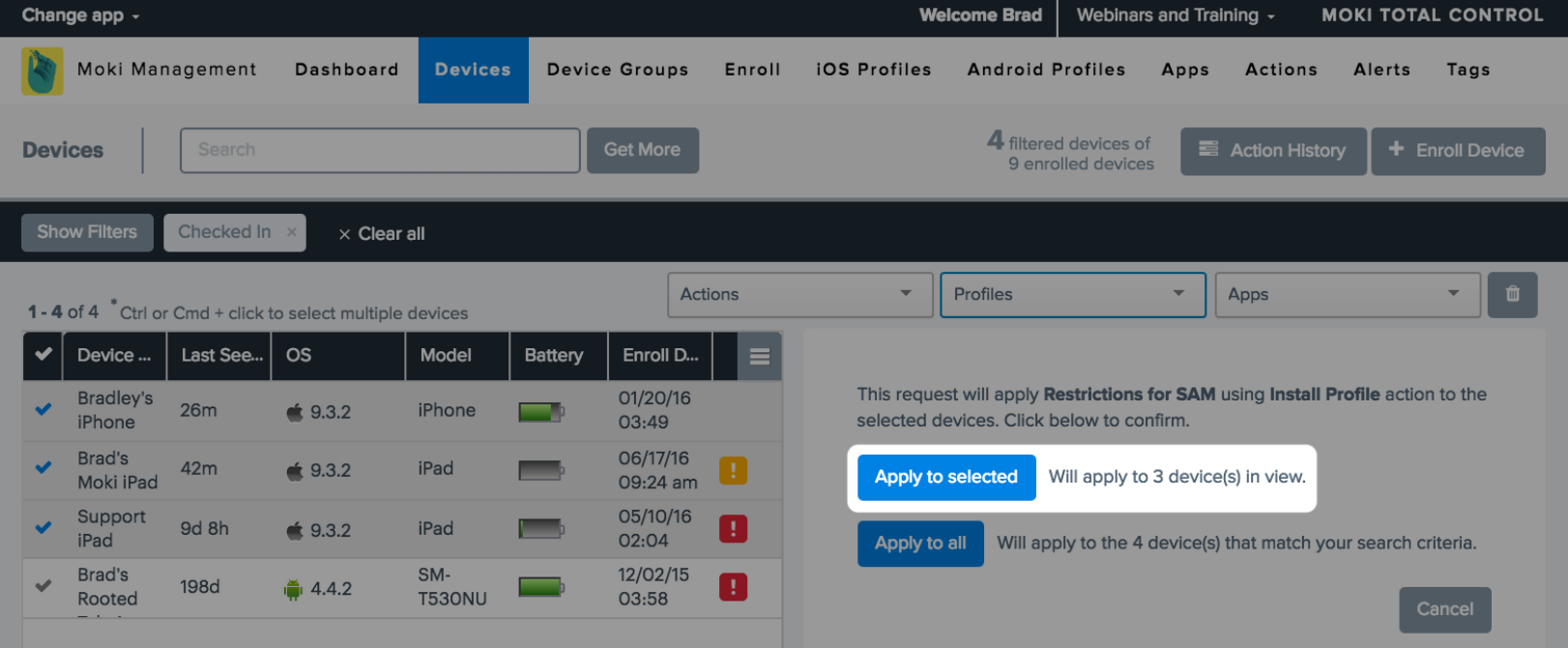
Step 3 – Enter SAM (Single App Mode)
Entering SAM is an action that is applied through the app management section of Moki or can be done locally on the device, if the app is coded for this
Entering SAM from Moki
- Make sure the app is open (you can do this locally on the device or you can apply an App Lock profile to launch the app, then remove the profile so it can enter SAM)
- Click Change App in the top left and select your app

- Click the devices tab and select your device(s) you want to lock
- Click the drop down that says Actions and select Enter Single App Mode (You may need to scroll to the bottom of the options)
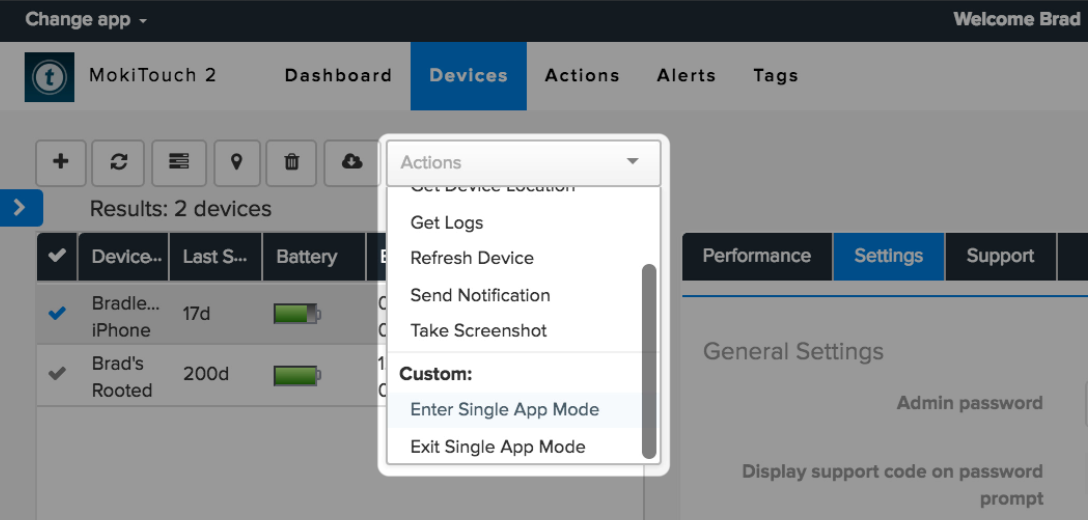
- Confirm you want to send it to the device
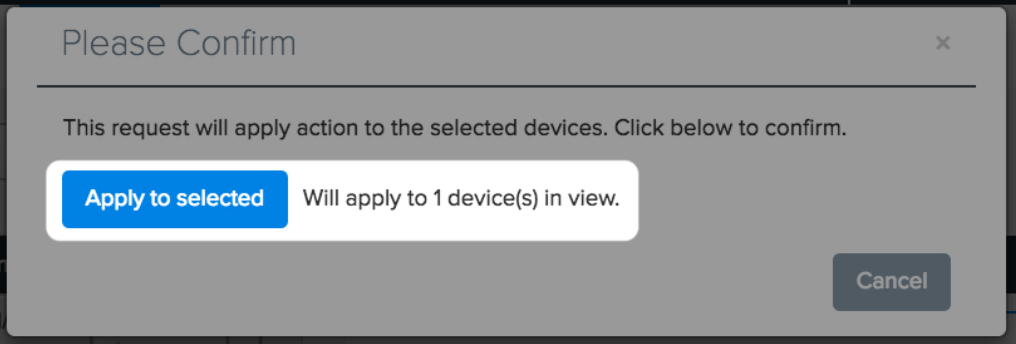
- Confirm you want to send it to the device
- Check that the device has completed the action and actually locked the app on the screen
- Click the Action History for the device
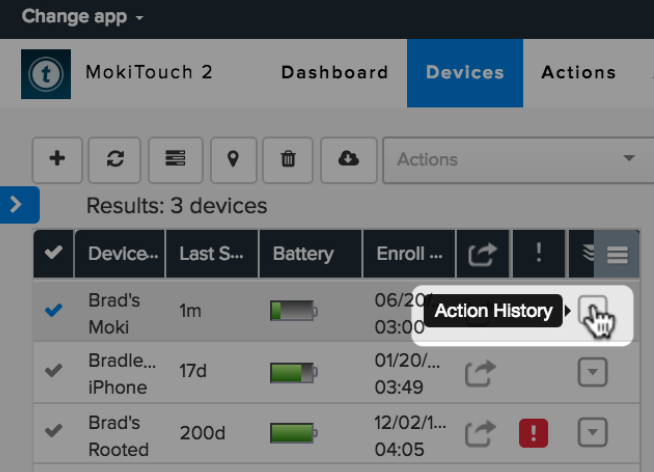
- Click the Action History for the device
- Check that the device has completed the action and actually locked the app on the screen
- Make sure the Enter Single App Mode says Completed
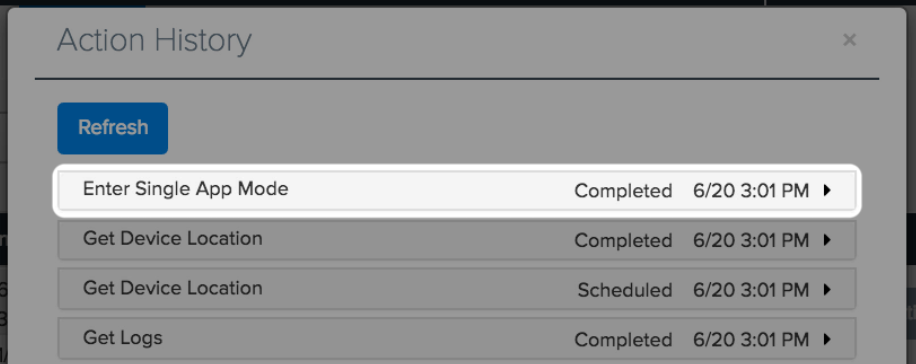
- Make sure the Enter Single App Mode says Completed
You won’t be able to exit the app by hitting the home button or restarting the device
Entering SAM from within Moki Kiosk (formerly MokiTouch 2) settings (Moki Kiosk only unless you have coded your app to work similarly)
- With the app open, enter into Moki Kiosk settings by dragging your finger from the top left of the screen to the top right and down to the bottom right (basically making a 7)
- Click on Enrollment on the left
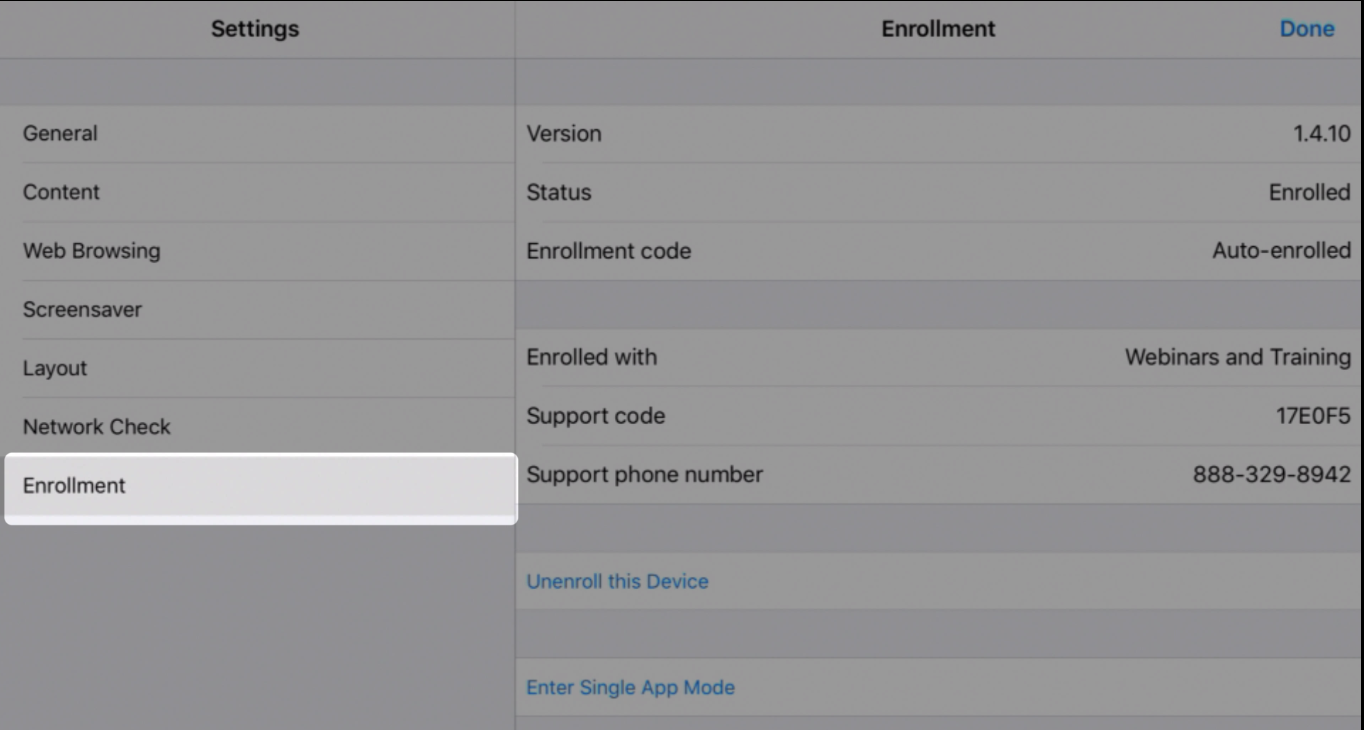
- Click the Enter Single App Mode button
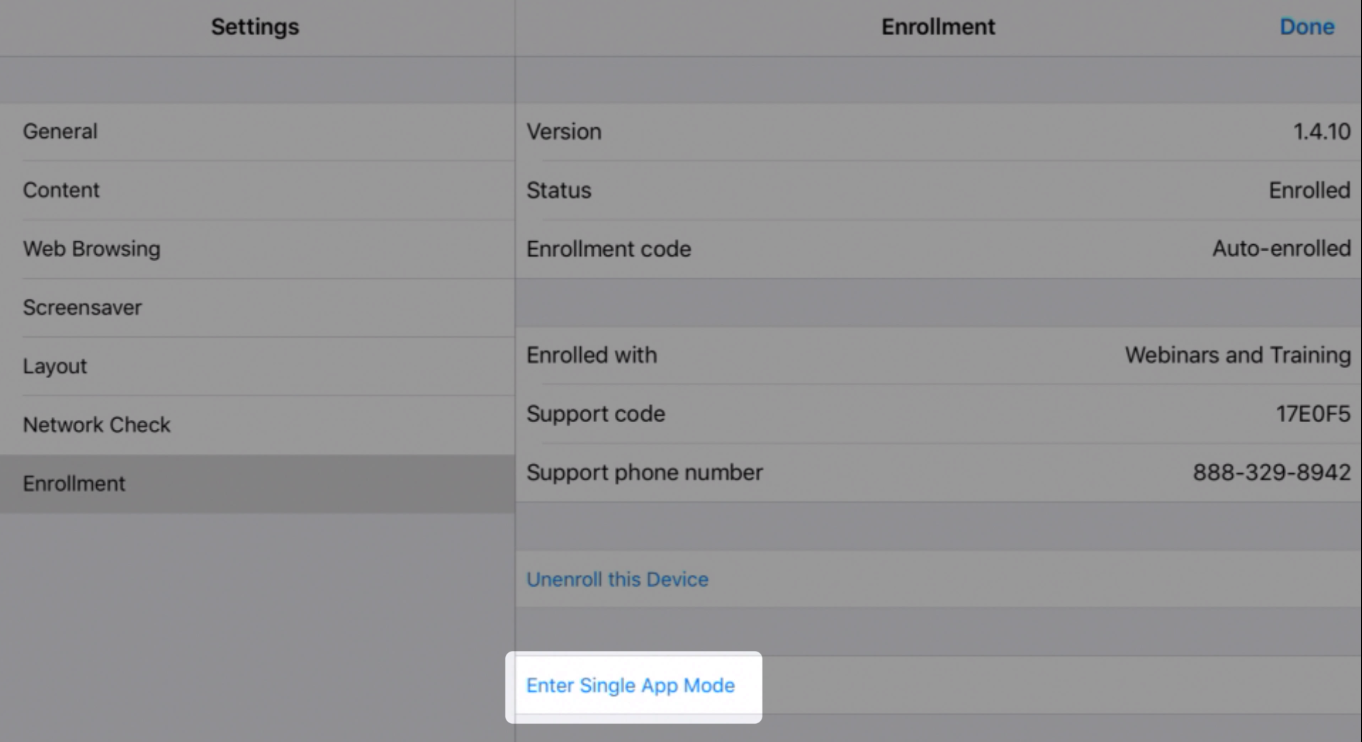
Step 4 – Exit SAM (Single App Mode)
You will perform all the same steps as described above, but you will click Exit Single App Mode instead
