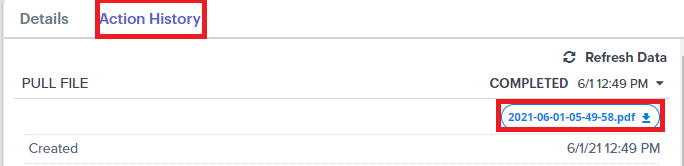The “Files” tab for Brightsign will allow you to upload commonly used files to Moki, into your account and then you will be able to send those files to your devices on a one-by-one basis.
Uploading Files
To upload a file into Moki’s Brightsign platform is a straightforward process.
Make sure you find yourself in the Files Tab.

In the Upper left hand corner of the screen you will see 4 buttons listed. These buttons display the functionality of the Files tab allowing you to customize this tab with the necessary information.
- Upload Files
- Delete Selected Files (must highlight a file to use this button)
- Refresh Table
- Edit Custom Name (must highlight a file to use this button)
- After the file is uploaded this can be used to change the custom name
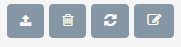
- After the file is uploaded this can be used to change the custom name
When clicking the uploading file button the following screen will be prompted:
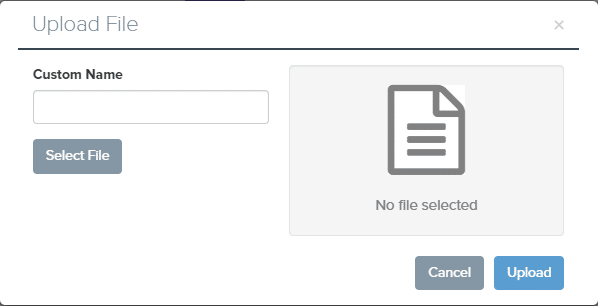
This screen allows you to customize the name of the file and upload any desired files from your computer.Once the file is selected simply click “Upload” and the file will be uploaded into your Brightsign portal.

Sending Files to a Device
The first step in sending a file to a device is making sure you are in the devices tab and highlighting the desired device.
When the proper device is highlighted a pop up will come across on the right hand side of the screen. You will then see a drop down that says commands on it. Click this dropdown.
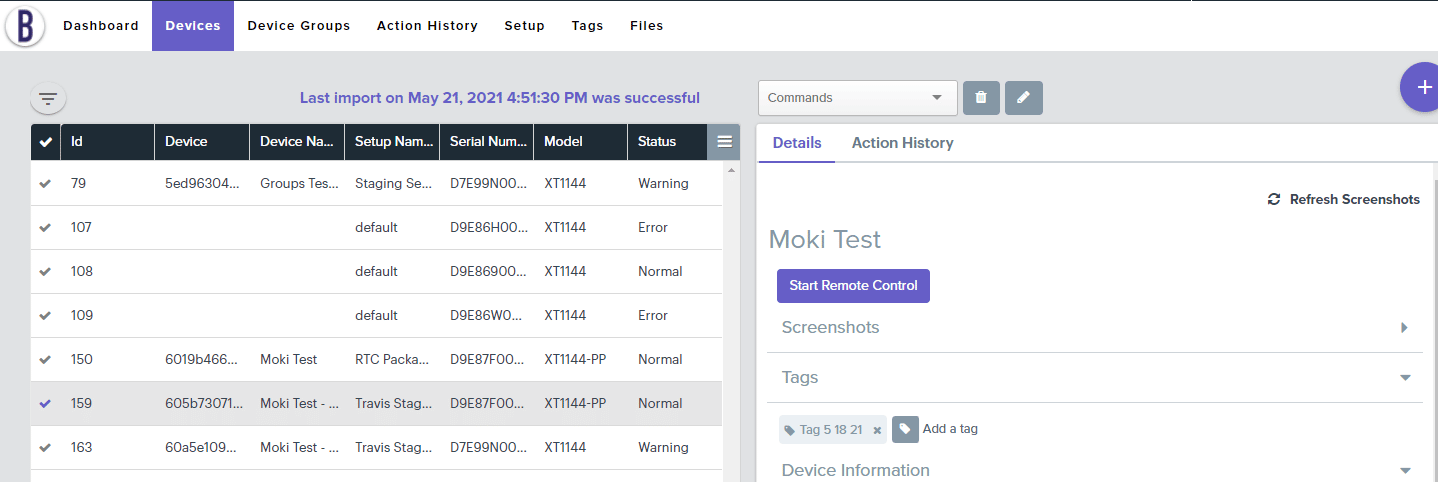
You will then be prompted with all the commands Moki allows for Brightsign, sort through these and click “Push File”.
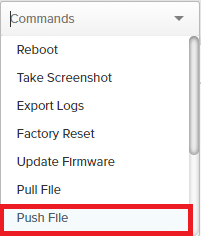
You will be prompted to fill out the desired file path and the desired file you want to be pushed. When uploading files you are allowed to upload any files from your computer or any files that have been uploaded into Moki as described above.
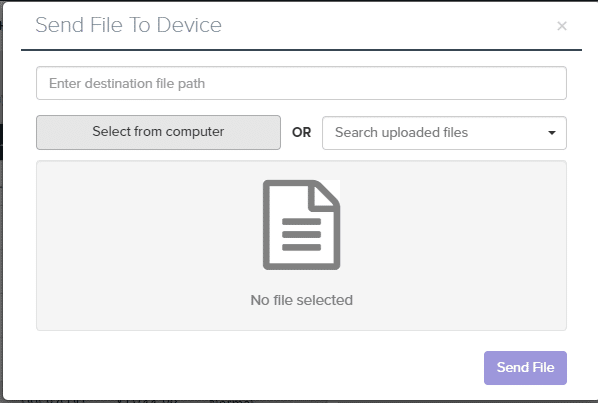
To finalize the action click ‘Send File” and the action will run.
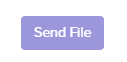
Pulling Files from a Device
When attempting to pull a file from the device the process is similar to sending a file. First make sure you are in the devices tab and highlight the desired device.
When the proper device is highlighted a pop up will come across on the right hand side of the screen. You will then see a drop down that says commands on it. Click this dropdown.
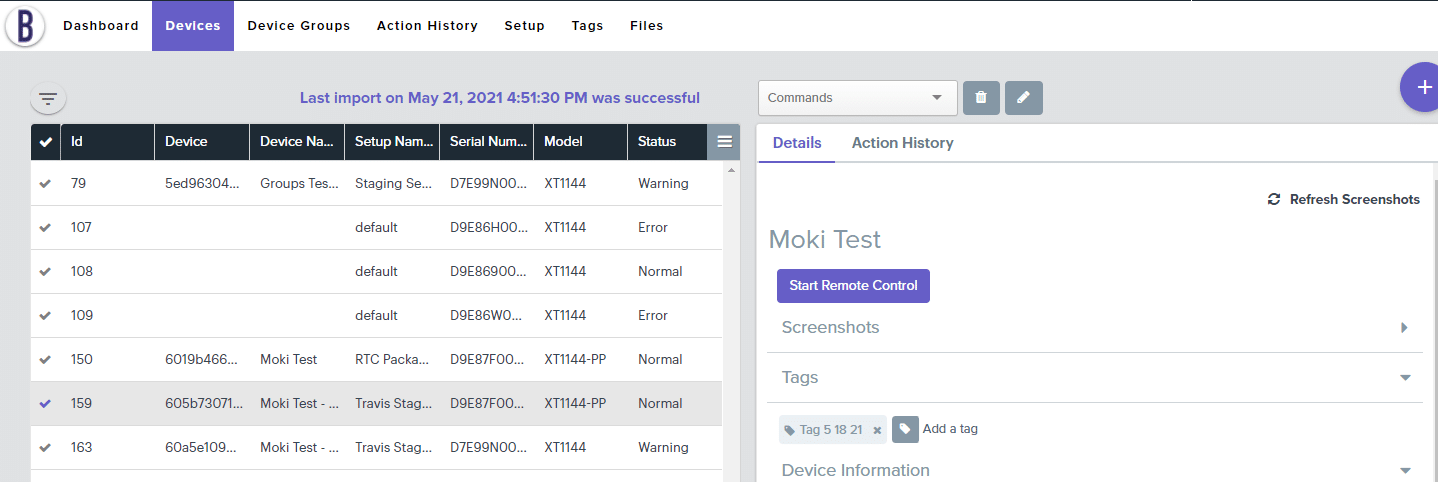
You will then be prompted with all the commands Moki allows for Brightsign, sort through these and click “Pull File”.
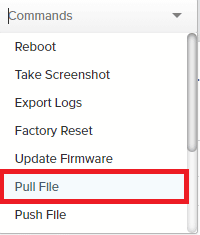
You will be prompted to fill out the desired file path, allowing Moki to withdraw the file from the device.
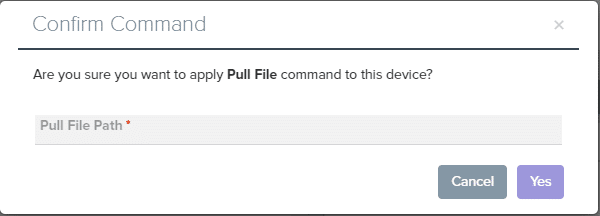
To finalize the action click ‘Yes” and the action will run.

To view the file, go to the device’s action history and click the Pull File action. It will then allow you to download the file.