We are happy to announce our new feature release of the File upload system for Android users.
The new “Files” tab will allow you to upload commonly used files to Moki, like .pdf, .jpeg, .mp4, .zip, etc. into your account and then you would be able to send those files to your devices in a one by one basis or to your entire list of devices.

Before you start
In order to display the Files tab, you would need to have Owner permissions, or explicitly be granted with the following permissions for your specific role under “Account name” > Roles & Permissions menu:
For a single device:
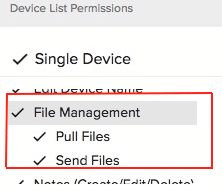
For multiple devices (device groups):
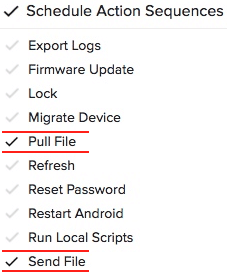
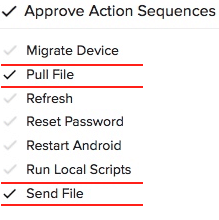
Upload files
1. Click on Files tab
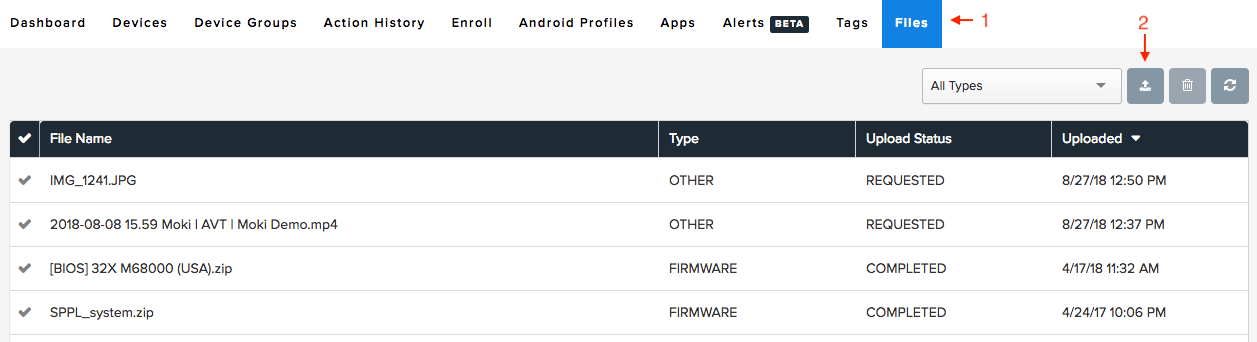
2. Then click on the Upload File icon
3. Select the File Type you want to upload to Moki
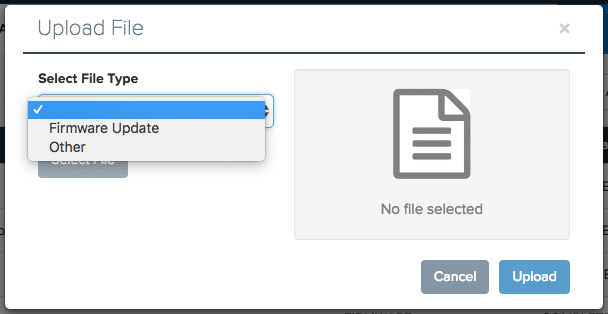
4. Press Select File button and pick a file from your computer. The file name will display in green.
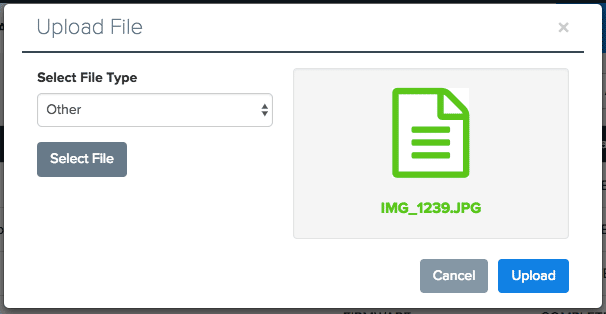
5. Click the “Upload” button and wait for the “File Upload successful” message afterward.
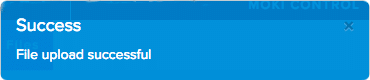
1. Click on Devices tab and select the device you want to send files to. Then click on Actions pull-down menu and select Send File action.
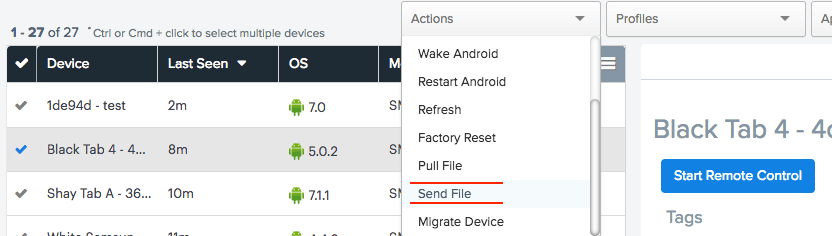
2. Type in the path of your device where you want to copy the file to and select the source file from the “Select from computer” button or search and select one of the files you previously uploaded to your account and press “Send File” button.
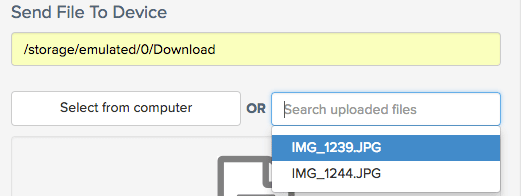
Send files to a group of devices
1. Click on Device Groups tab and design a group of devices to work with. Then click on 
2. Drag tile “Send File” to the command sequence white zone and press “Click to finalize.”
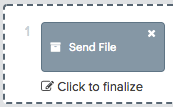
3. Type in the path of your device where you want to copy the file to and select the source file from the “Select from computer” button or search and select one of the files you previously uploaded to your account and press “Send File” button.