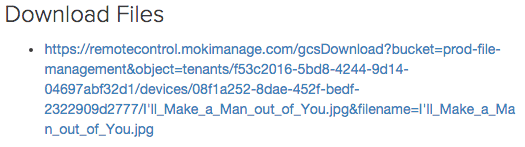Adding files to directly to specific folders on your device
Using the new Remote Control feature of the Moki Agent 2.2.2+ you can send files directly to your devices.
To Add Files
- Select your device in the Devices tab and click the Start Remote Control button on the right
- Enter the path to where the file needs to be uploaded to
- Example: /sdcard/0
- Example: /sdcard/tp
- Select the file from your computer or drag it over. The file name can’t have any spaces
- Supported file types are .JPG, .MP4, .MOV and probably others but we haven’t checked everything
- The file can’t be larger than 32 MB
- After you hit the Send File button you’ll get one message stating the file was sent and a second message when the file has been uploaded

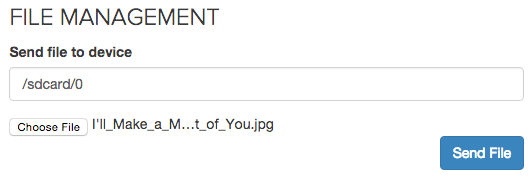
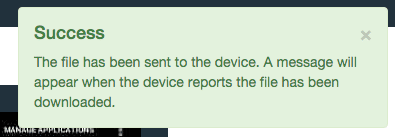
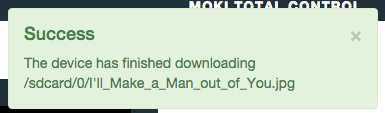
To Get Files
Retrieving files is a little more difficult than adding them because you have to know the full path and file name of what you want to retrieve. Nevertheless, it is still fairly straight forward
- Select your device in the Devices tab and click the Start Remote Control button on the right

- In the Get file from the device, section enter the full path to the file and hit the Get File button
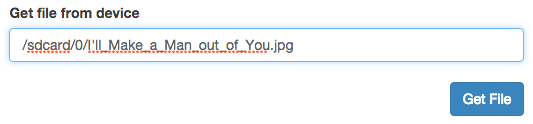
- Example: /sdcard/0/I’ll_Make_a_Man_out_of_You.jpg
- You’ll then get one message stating the file was requested successfully and a second message when the file is ready for you to download
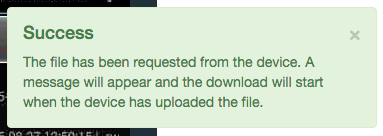
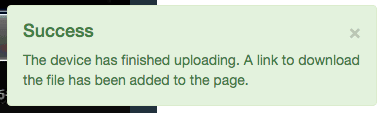
- Scroll down the page to get the link you can click to download the file