Removing an app or iOS profile from a device
There may come a time when you want to removed an app from a device. In order for an app to be removed from a device it must be a Managed app, meaning it was sent to the device from Manager. iOS profiles can be deleted regardless of whether they were installed from Apple Configurator or Manager.
Section 1: Removing an App
- In Manager, click on the Devices tab

- In Manager, click on the Devices tab
- Select your device
- Click the Inventory tab on the right
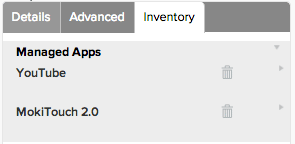
- Click the Managed Apps section at the top
- Click the trash can icon next to the app you want to remove
- confirm you want to remove the app
Section 2: Removing an iOS Profile
- In Manager, click on the Devices tab

- In Manager, click on the Devices tab
- Select your device
- Click the Inventory tab on the right
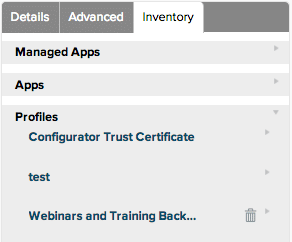
- Click the Profiles section (third option)
- Click the trash can icon next to the profile you want to remove
- confirm you want to remove the profile
Section 3: Schedule App or iOS Profile Removal for Later
If you aren’t going to be at your computer during the time the app or iOS Profile needs to be removed then you can schedule these actions to happen later. The same rules apply about the app needing to be a Managed app in order to be deleted.
- In Manager, go to the Actions tab

- In Manager, go to the Actions tab
- Select the All Devices label or your desired Action Group (see How to Create an Action Group)
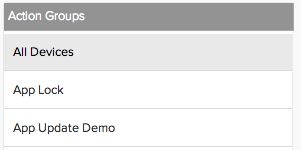
- Select the All Devices label or your desired Action Group (see How to Create an Action Group)
- Click the Create Action Sequence button
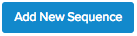
- Click the Create Action Sequence button
- Give the sequence a name
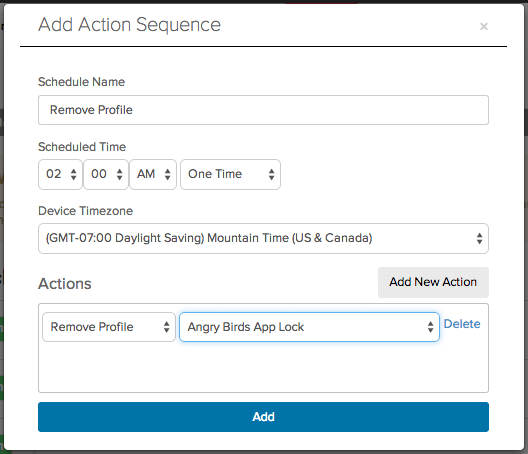
- Select the time the action should occur according to the timezone you select
- Select One Time as the frequency
- Click the Add New Action button
- Select the action you want to perform, Remove App or Remove Profile
- Click the Add button

