How to Update Saved Settings Templates with New Versions of Moki Kiosk, MokiTouch 2, or Other Apps
The purpose of this article is to help those who use multiple Saved Settings templates to quickly and easily update their Saved Settings to include the new features of Moki Kiosk or other Moki controlled app when a new version of the app is released.
Be strategic about which devices you update first. If you are using three different Saved Settings templates, update three devices, and make sure they are each using a different Saved Setting. Once the devices receive the update, the new features will be reflected in Moki Control and you can create a new Saved Settings template from those devices.
Here are the steps to follow to create new Saved Settings Templates:
-
- Update the app (refer to the following articles on help scheduling an app update or exiting if you have automatic app updates turned on then exit the app and the app will update automatic if you have app updates enabled)
- In Moki Total Control click Change App in the top left and select Moki Kiosk
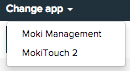
-
- Click on the Devices tab, select your device and click on the Settings tab
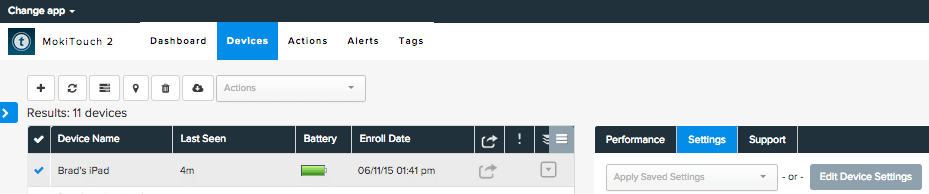
- Click on the Devices tab, select your device and click on the Settings tab
-
- Click the Apply Saved Setting drop down and select Manage Saved Settings
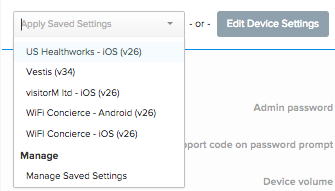
- Click the Apply Saved Setting drop down and select Manage Saved Settings
- Click the Create New Template button, set the new available features to their desired settings and hit Save

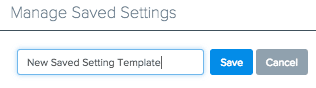
Templates that use the same name can be distinguished by the version number at the end. The newer version will be higher. It is recommended not to delete templates until you are sure that all device using that template have been updated.
The new template can be applied to devices that have received the app update.
