What is the Notes section?
Notes is a text input field that allows you to put notes about a device, such as store ID, deployment date, any issues the device has had. These notes live on the device record.Where do I find Notes?
Notes are located in the device details. To access the device details go to the Devices tab, select your device and look to the right. There you’ll see a tab called details. Scroll down in that tab to see the Notes section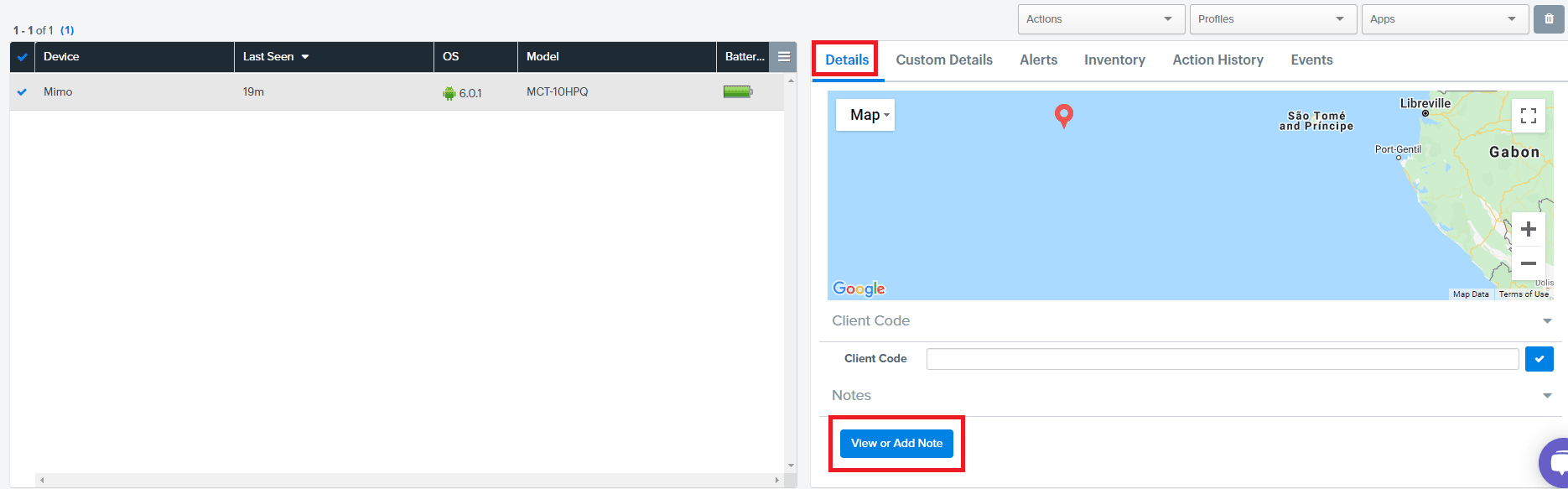
How do I add Notes?
There are two way to add notes, device by device or in bulk. Here is how you would update Notes for each methodUpdate Notes on an individual device
-
- Select your device in the Devices tab
- Click the View or Add Notes button in the details section on the right

- Type your note and hit Save
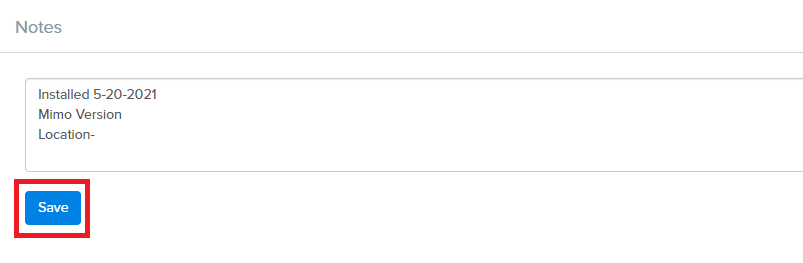
Update Notes in Bulk
Updating devices in bulk requires creating a .csv containing two fields, the deviceId and the note. We’ll format the .csv file and then populate it with the information we need.-
- Create a new .csv document with the following column headers:
- Column A title: deviceId
- Column B title: notes
- Copy the device Id over from the device list export
- Click the device menu and select Download Device List
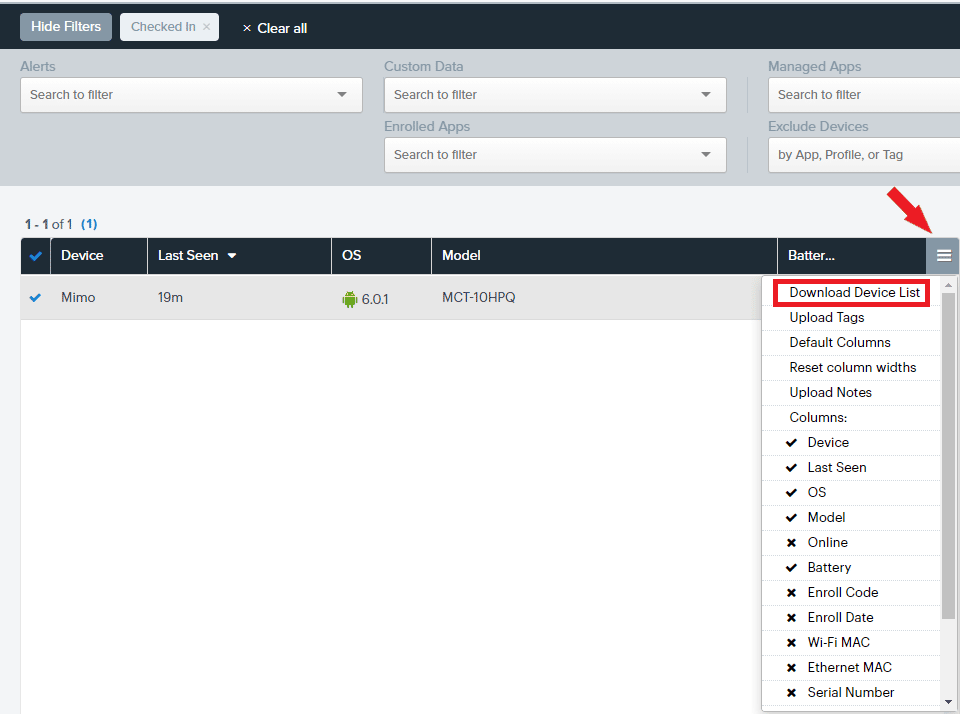
- Open the spreadsheet and copy the ID column
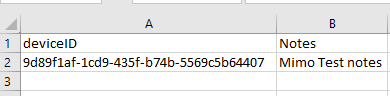
- Paste the ID column into column A of your new .csv
- Click the device menu and select Download Device List
- Create a new .csv document with the following column headers:
- Write the notes you want to show up into column B and save the .csv
- Click the device menu and select Upload Notes
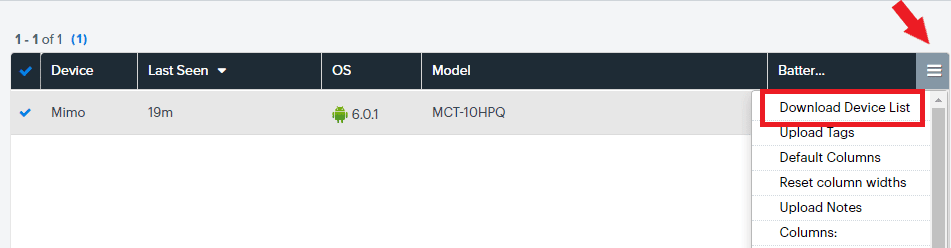
- Enter email you would like the downloaded Device List to go to
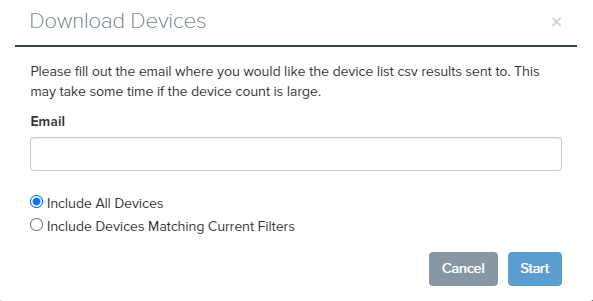
- Click the Upload csv button and select your .csv file
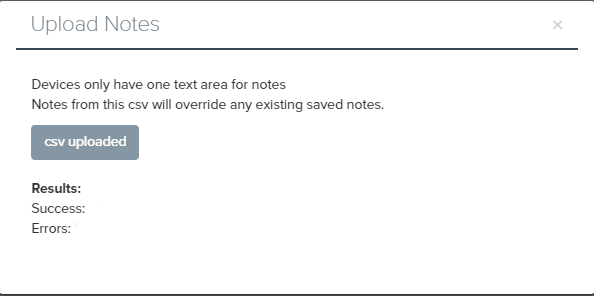
- If it is successful you will see a success message, if not you will see an error message
- If it is successful refresh your browser and go back to the Notes section and click the View or Add Notes button to see the note
