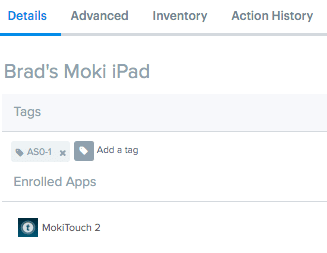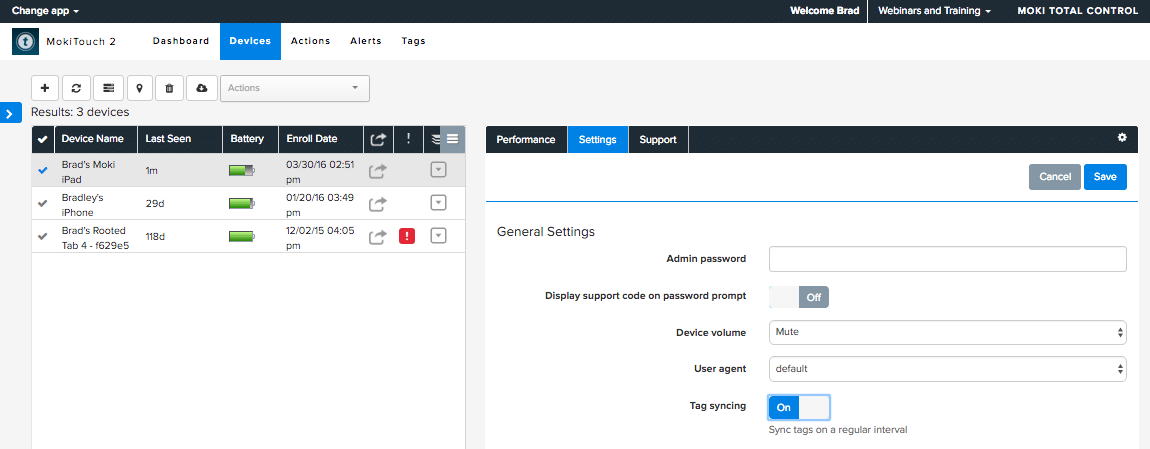What you can do with Tag Synching
How it would work
- Tag 1 label: NW Corner
- Tag 1 meta: nw
- Tag 2 label: NE Corner
- Tag 2 meta: ne
- Tag 3 label: SW Corner
- Tag 3 meta: sw
- Tag 4 label: SE Corner
- Tag 4 meta: se
- Tag 5 label: Food Court
- Tag 5 meta: food
- Tag 6 label: Shopping
- Tag 6 meta: shop
Device implementation
- Located in the NW Corner of the Foodcourt
- Tags: NW Corner, Foodcourt
- Header:Moki-Tag-Meta: nw,food
- Located in the NE Corner of the Foodcourt
- Tags: NE Corner, Foodcourt
- Header: Moki-Tag-Meta: ne,food
- Located in the SW Corner of Shopping
- Tags: SW Corner, Shopping
- Header: Moki-Tag-Meta: sw,shop
- Located in the Se Corner of Shopping
- Tags: Se Corner, Shopping
- Header: Moki-Tag-Meta: se,shop
How to Create Tags with Metadata
You can add metadata to an existing tag or create a new tag. Follow these steps to get tags with metadata.
- Click on the Tags tab
- Hit the plus icon and add a tag or select an existing tag
- On the right click on Tag Metadata and add your data and hit Enter

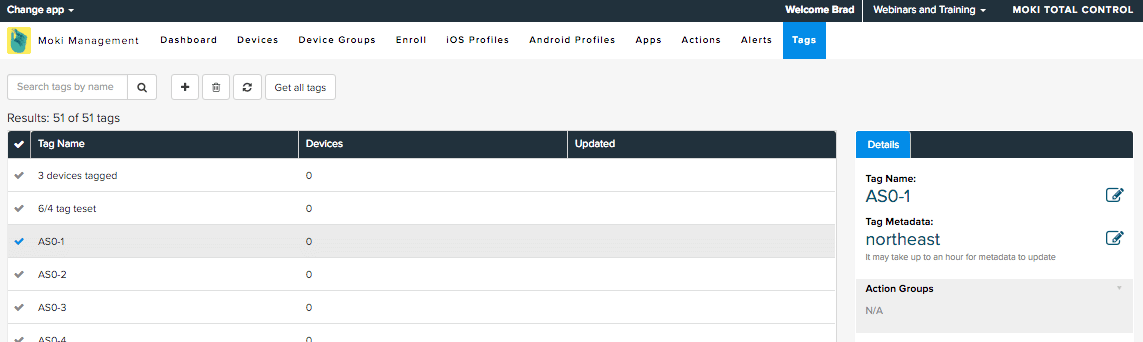
How to get Tag Syncing to Work
-
- Apply the tag to the device (this can be done by going to the devices tab, selecting the device and adding the tag in the tag section on the right)

- Apply the tag to the device (this can be done by going to the devices tab, selecting the device and adding the tag in the tag section on the right)
- Go to MokiTouch 2 settings and turn on Tag Syncing in the first section