To run actions on your iOS device within Moki TotalControl is a straightforward process:
- Make sure you find yourself within the iOS Platform then select the “Devices” tab.
- Highlight the desired device
- You will then see a pop up across the right hand side of the screen, this pop up will display three dropdowns.
- Select the “Actions” dropdown and find the desired action you would like to complete.
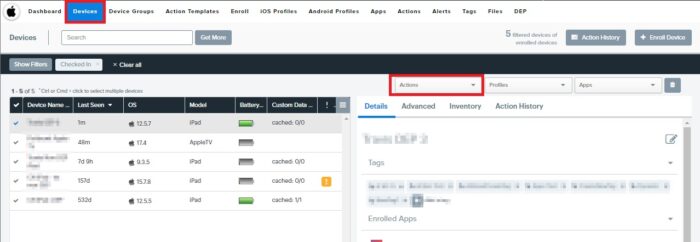
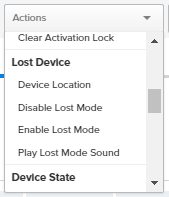
LOST MODE
Enable Lost Mode
Minimum iOS Version: 9.3
Lost Mode forces the device to be locked and to display the information that is decided by you. When creating the action to put the device into Lost Mode you will be prompted to fill out the following optional information:
- Footnote- Message that is shown on the bottom of the screen
- Message- Message that is shown in the middle of the screen below the “Lost iPad message”
- Phone Number- Shows a number to call in case someone finds the iPad
- Require Network Tethering – Requires device be tethered with a cable to a computer for action to complete
After this information is filled out, click “Apply to selected” and the action will be finalized putting the device into Lost Mode.
Once a device has been placed into Lost Mode, it will be noted that the device is currently in Lost Mode under the device Details=>Device Information
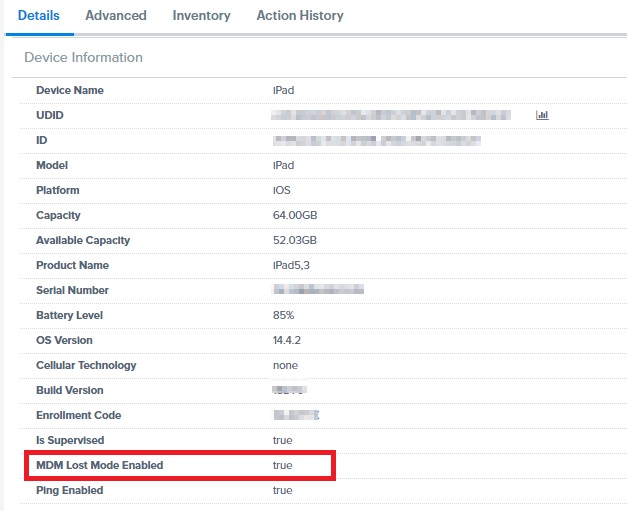
Play Lost Mode Sound
Minimum iOS Version: 10.3
This action will play the Lost Mode sound
Device Location
The Device Location action allows for the exact location of the device to be seen within Moki. After the action is run, click on the action in the Action History. It will then show the exact Longitude and Latitude of the device location, while also giving you the option for the location to be seen within Google Maps.
You can also see the device’s location by navigating to the device’s Details tab and scroll to the bottom, where your location will be displayed.
Action History Tab:
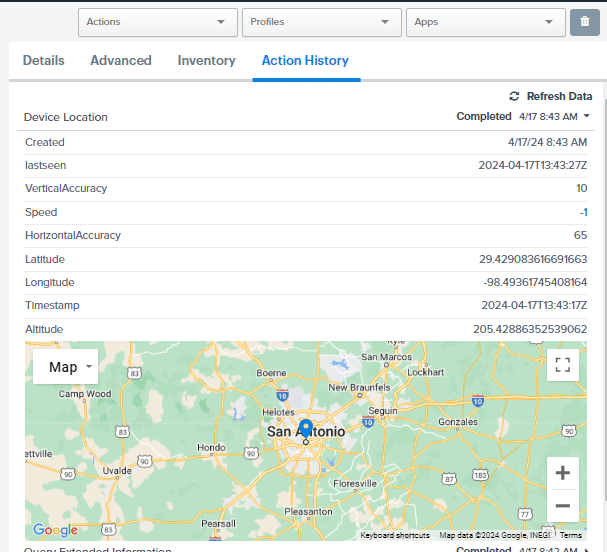
Details Tab:
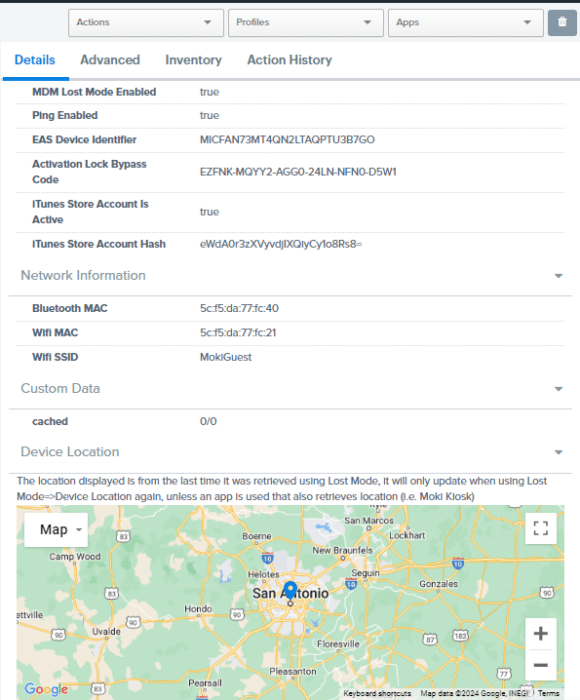
Disable Lost Mode
Minimum iOS Version: 9.3
When it is no longer necessary to have the device in Lost Mode, simply run the Disable Lost Mode function removing the device from Lost Mode and returning it to it’s original state.
