This tour will show you what is device information Manager displays
The device details are displayed after selecting a single device. Three tabs will be displayed: Details, Advanced and Inventory. We’ll go over what is available in each tab.

1 – Details
- Device nickname – This is the name that is displayed in manager. It can be changed by placing your mouse over the name and clicking in the box, then change it and hit Enter. When an iOS device is first enrolled it will reflect the name of the device (unless you have changed the name in the iOS device settings it will be iPad). If the nickname is changed, Manager will always show the nickname, even if the name has changed within the iOS device settings.
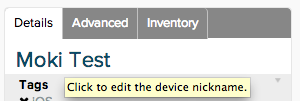
- Tags – Displays any tags associated with the selected device. By clicking Add a tag you can create new tags for the device or select from existing tags. If multiple devices are selected then only tags that are common to the selected devices will display, as in the following example. Brad’s Moki iPad has the iOS tag while Moki Test has iOS AND Work. When both of these devices are selected only the iOS tag is displayed. Any tags I add while multiple devices are selected will be added to all selected devices. Any tags that are deleted while multiple devices are selected will be deleted from all selected devices.
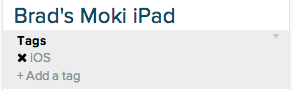
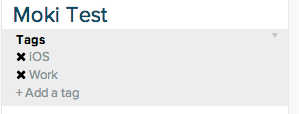
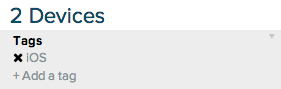
- Device Information – Information varies depending on the platform of the device as well as it’s cellular data plan
- Device Name – For iOS it will be the name displayed in the About section of the settings. For Android devices it is the last 6 characters of the MAC address. This is because Android devices don’t have names so we create one to display and differentiate the different devices in Manager.
- Model – This is the model of the device, i.e. iPad, iPhone, GT-P5113 etc.
- Platform – Whether it is an iOS or Android device
- Capacity – Total storage capacity of the device, typically displayed in GB
- Available Capacity – Total storage capacity remaining on the device
- Product Name – This is the type of device it is for iOS. For Android it is information contained in the About section relating to the kernel
- Serial Number * – The serial number of the device
- Battery Level – This is the battery level that was returned the last time the device successfully checked-in. It is not an up-to-date monitoring of the battery level
- OS Version – The OS version the device is running
- Cellular Technology – Displays if there is cellular technology available or not
- Phone Number – Displays a phone number if there is one
- Build Version – Contains the build version for reference. For Android devices this is taken from the about section
- IMEI/MEID – This is the IMEI number for a cell enabled device
- Enrollment Code – This is the enrollment code that was used to enroll the device into Manager. If the iOS device was enrolled through Apple Configurator this number will match the enrollment code that generated when you created your enrollment and downloaded the configuration profile
- Other Information – Sometime there will be additional information displayed, typically for iOS devices, such as Location Enabled or Is Supervised
- Network Information – Information varies depending on the platform of the device as well as it’s cellular data plan
- Bluetooth MAC* – The bluetooth MAC address of the iOS device
- ICCID – The ICCID number of a cell enabled device
- SIM Carrier Network* – The cell provider for the iOS device
- SIMMCC – The MobileCountryCode of the cell enabled device
- SIMMNC – The MobileNetworkCode of the cell enabled device
- WiFi MAC – The WiFi MAC of the device
- WiFi SSID – The WiFi SSID for the device, commonly referred to as the WiFi’s network name
- Voice Roaming Enabled – This displays whether voice roaming has been enabled within the device’s settings. Although this is clickable it does not enable or disable the feature on the device. The next time the device checks-in the settings on the device will overwrite what has been selected/deselected
- Data Roaming Enabled – This displays whether data roaming has been enabled within the device’s settings. Although this is clickable it does not enable or disable the feature on the device. The next time the device checks-in the settings on the device will overwrite what has been selected/deselected

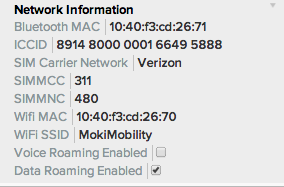
*Specific to iOS devices
2 – Advanced
- Alerts – The last ten alerts the device has triggered will display here. Of course, alerts must be setup first, see the article Manager Tour 7 – Alerts Tab to learn about alerts. Clicking on one of the alerts will extend more information about the specific alert, including when the alerts was triggered, it’s status and source
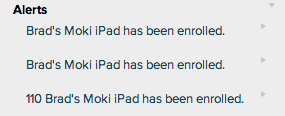
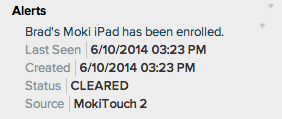
- Security Info* – Reads the security information from the iOS device and tells whether the device is able to have a passcode and whether a passcode is on the device the last time it checked-in
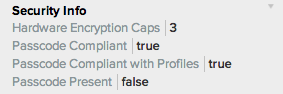
- Cert List* – Any certs contained on the iOS device

- Global Restrictions* – If there are any global restrictions on the iOS device, typically this will be blank

*Specific to iOS devices
3 – Inventory
- Managed Apps – Shows any apps on the device that were pushed to the device from Manager after the device was enrolled in MDM. Managed apps can be deleted from the device remotely by clicking on the trash can icon next to the app. If the app is selected a drop-down will display more information about the app such as the Version, it’s Identifier (bundle ID), any App Rules as well as different status messages, here are a few different status messages that could display

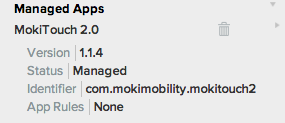
- Managed – The app has been installed on the device successfully
- Managed but Uninstalled – The app has been sent to the device but has not been fully installed. On iOS devices this can occur when the passcode was not entered correctly and the retry attempt was cancelled or the retry attempt didn’t use the proper passcode and the app is still uninstalled
- Installing – The app is in the process of installing on the device. Give it some time and refresh the screen, if the app moves out of this status there will be a new status message displayed
- Apps – Displays all the apps on the device. On iOs devices only store and enterprise apps are displayed, none of the native apps are shown. If an app is clicked on a drop-down will display more information about the app, such as the Version, it’s Identifier (bundle ID), Size and User Data Size
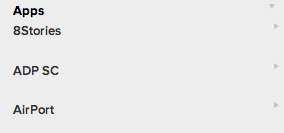

- Profiles* – Displays the MDM profile and any other profiles on the device, such as a Configurator Trust Certificate if the device is Supervised. If any profiles, such as WiFi or App Lock profile, have been sent to the device they will appear with a trash can icon next to them. This means that the profile can be removed from the device through Manager simply by clicking on the trash can icon. If you select a profile a drop-down will display more information on the profile such as it’s Description (name of the profile), Organization (Manager organization name), Identifier, if removal is allowed, the version , and the specific policy(ies) contained within the profile. Clicking the policy name will drop-down the same information on a policy level
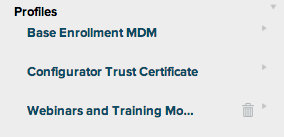
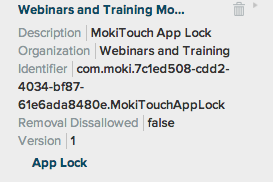
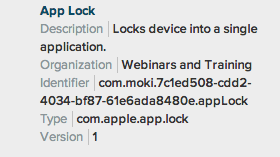
- Provisioning Profiles* – Will display any provisioning profiles apps have placed on the device that are necessary for them to run as well as their expiration date
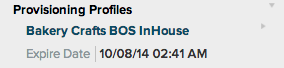
*Specific to iOS devices
Thank you for reading this tour of Manager. To find more tours on different features of Manager, please visit https://support.moki.com
Next Tour » Manager Tour 3.3 – Actions Bar
