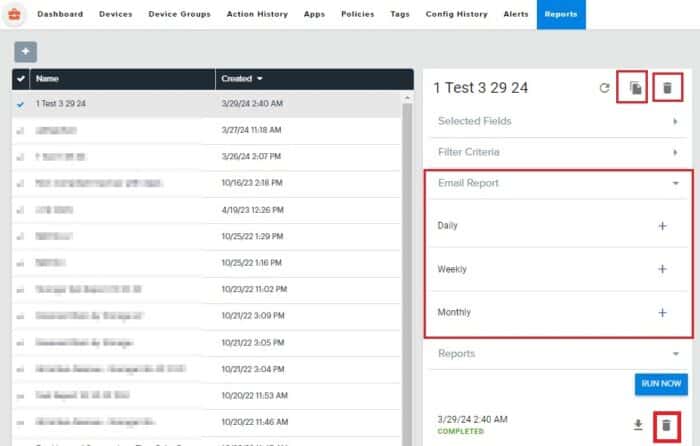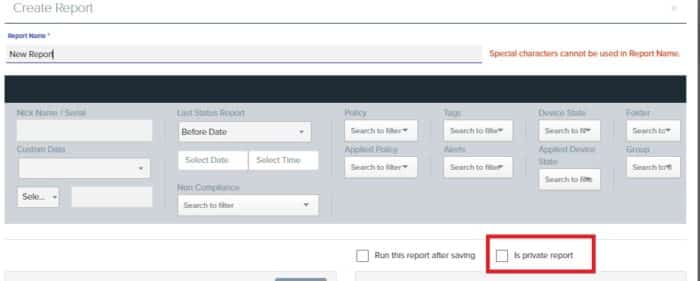Reports for Android Agent
Reports is a feature on the Android management dashboard that enables you to create and save reports that show the current state of your devices. You can build a report and create snapshots based on the saved report that can be executed later to get the most up to date state of your devices.
Build a report

- Click the Reports tab on the top of the Moki dashboard
- Click on the + sign to create a new report
- Type in a name to assign to your report
- Apply any Filter to select the criteria of the devices that you want to include in your report. The different categories you can choose from are: Alerts, Custom Data, Enrolled Apps, Managed Apps, Exclude Devices, Profiles, Status, Tags and Device Groups
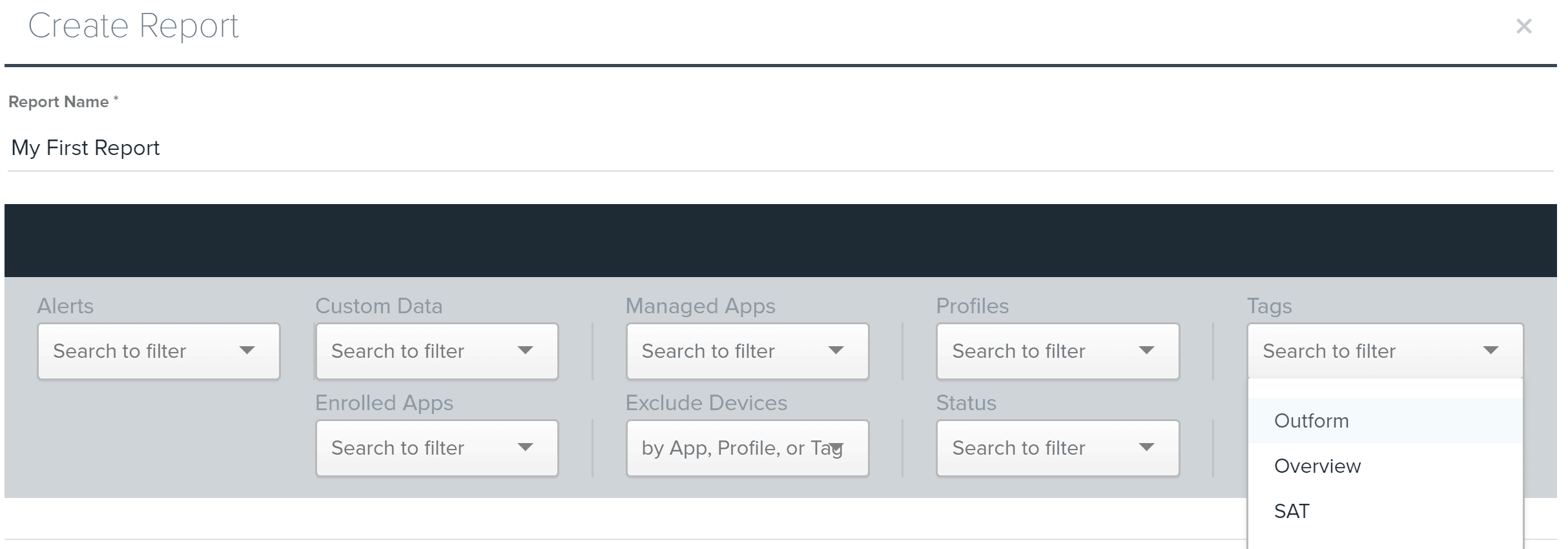
- Users can select to have filtering between categories as AND or OR, as well as choose filtering behavior within each category as AND or OR.
- In order to select the filtering as AND or OR between different categories, users can use the toggle at the top labeled “Condition between filters:
- In order to select the filtering as AND or OR within a given category, users can use the toggle above each filter dropdown
- From the box on the left, select the columns (drag and drop) of the information you want to pull out from every device that matches your previous search criteria (filters)
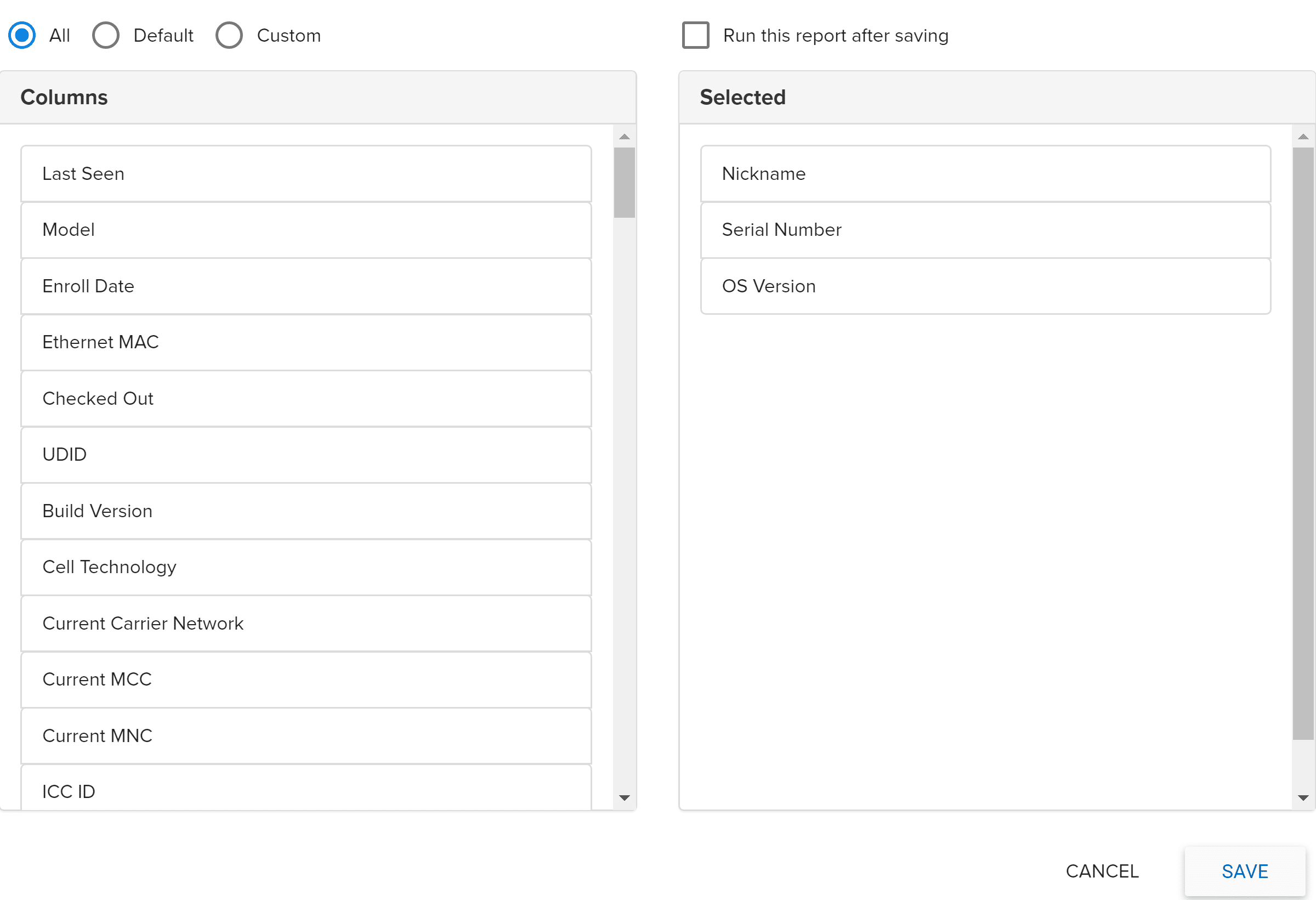
- If desired, you can set your report to Private, so only you have access to see and use it
- Finally, you can Save your report or check the box “Run this report after saving” if you want to run it immediately.
Run a report
Once your report is saved, you can select it and hit the “Run Now” button to execute it. You will see that a new snapshot will be added and its first status will be “Processing”
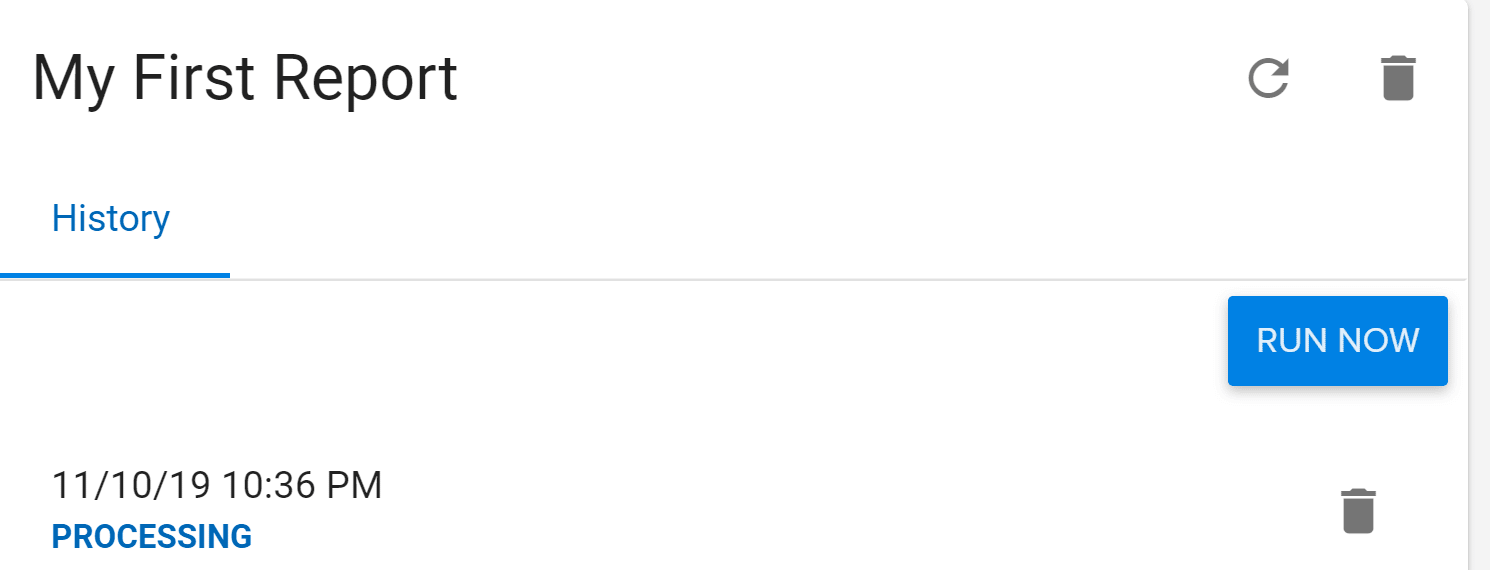
You can click on the refresh icon ” 
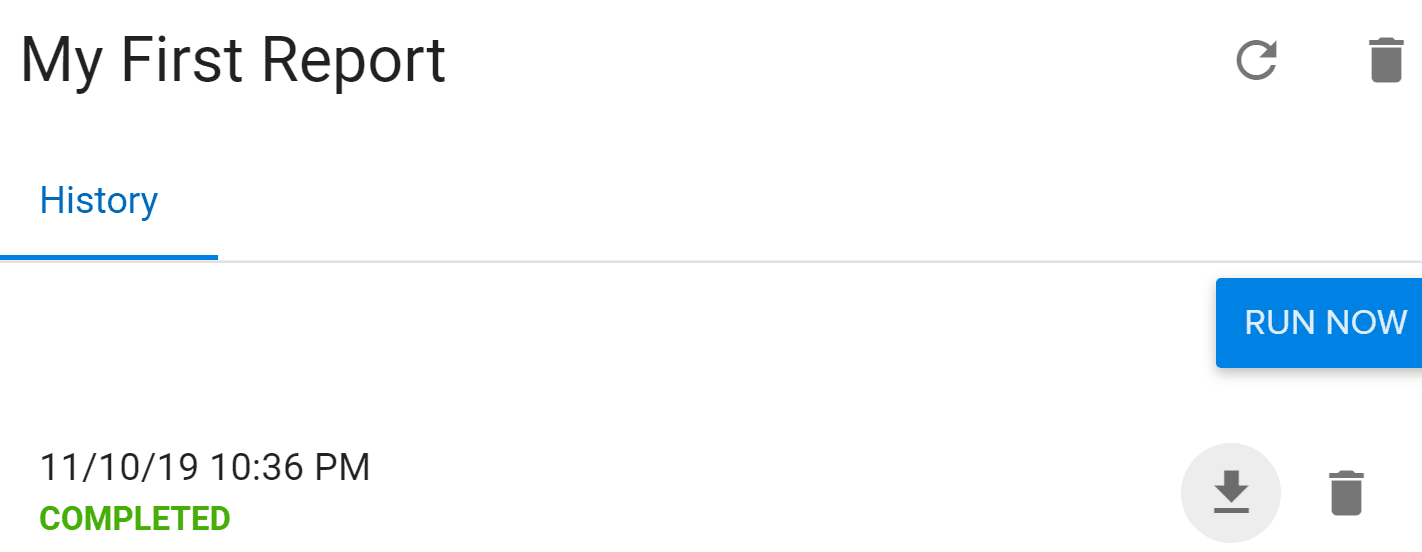
To download your newly created report to your computer click the arrow 
Import the .csv file into a spreadsheet program to access the data included in the report.
Existing Reports Functions:
Clone Existing Reports – This function is available only to Reports created after March 27, 2024
Schedule Reports to be Emailed – Reports can be emailed automatically Daily, Weekly, or Monthly
Each automatic email setup can only have one email configured at a time
Delete Reports – You can delete a single snapshot or the entire report just by pressing the trash icon that corresponds to the item you want to delete