What is Moki Kiosk and when would you use it?
Moki Kiosk is a web browsing app that you can customize and control remotely. Here are some of its uses.
- Show one, or many, website videos or images
- Lock users into your web experience
- Control website navigation and sessions
- Screensavers when not in use
Location Data:
- Devices that have Moki Kiosk open on the device will be able to send location data to Moki. These devices will show up on the main Dashboard map, as well as within the individual device details under the Devices tab.
- Policies should be configured with the Location Mode set to High Accuracy for the best performance.
- Under Application Control these apps should have the Default Permission Policy set to Grant.
Installation
Moki Kiosk can be found in the Play Store for use with Android Enterprise. For information regarding how to add Moki Kiosk to your App list refer here.
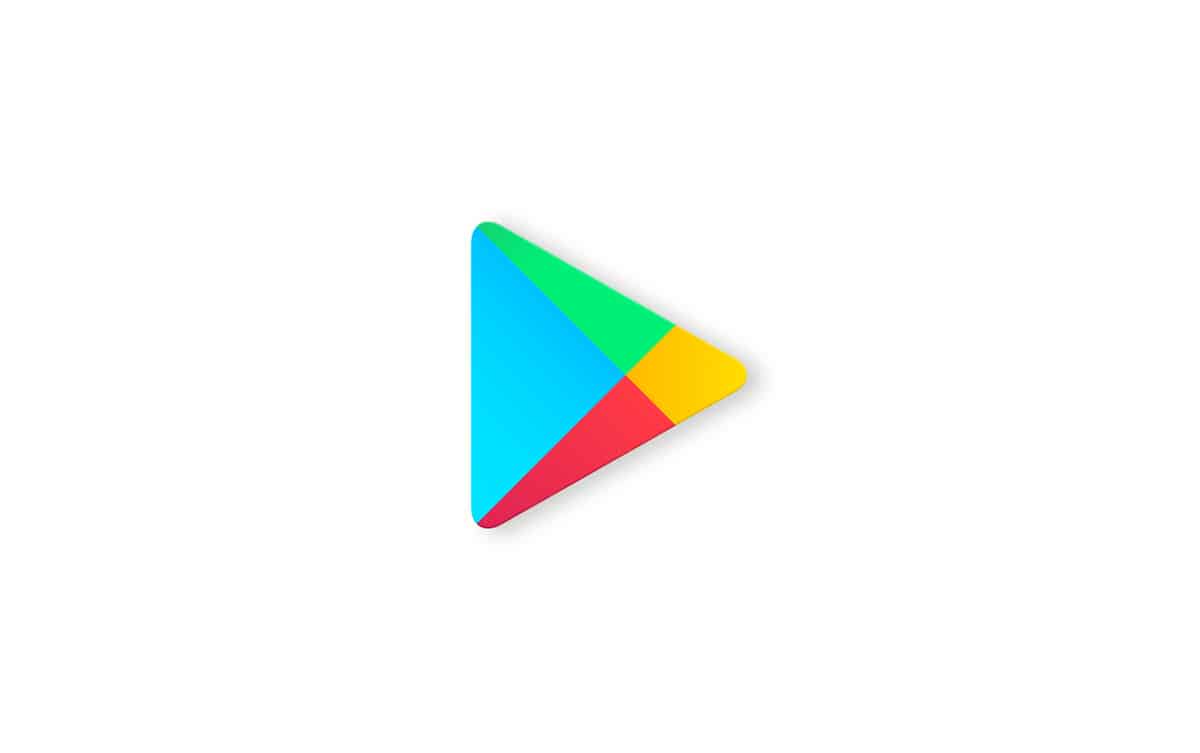
For information on how to install Moki Kiosk to your device refer here.
Kiosk Settings
For information on how to manage your app configuration and apply it to your devices using a Policy, including Moki Kiosk refer here.
1. To start managing the Moki Kiosk settings, click the Apps Tab.
2. Then find Moki Kiosk, and find the App Configuration you wish to edit (or create a new App Configuration by clicking the gear icon at the top of the screen). To edit an existing App Config, click the Pencil Icon to the right of the name to begin editing Moki Kiosk settings.
Creating a New App Config: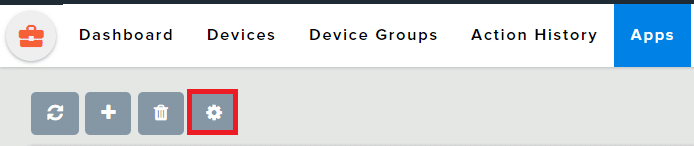
Editing a Current App Config:

3. When you have finished editing settings click Save at the bottom of the window.
Kiosk settings are composed of sections. The Content section are where you will do the bulk of your work as this section allows you to control what content is displayed on Moki Kiosk. Here are the settings options and their definitions.
General Settings
Validation Code- This allows somebody full access to Moki Kiosk, it is provided by the Moki Support Team. **Without a validation code, you will be able to try the app for 15 days. In order to continue using the app, please make sure to get a validation code from Moki by calling 844-665-4669 or by visiting https://www.moki.com.
Admin Password- Setting an admin password adds a layer of security to the settings screen, being requested when accessing app settings on the device. Settings are accessed by dragging your finger from the top left to the top right and continuing down to the bottom right, essentially tracing the number 7
Device Volume– Controls the volume level of the device (1-15, mute). You’ll need to make sure you have the device’s volume turned on
Allow User Volume Control – When set to True users can change the volume directly on the device using the hardware volume keys. When set to False users cannot change the volume at the device using the hardware volume keys, while Moki Kiosk is open.
User Agent– Controls the display of the device. If your site isn’t displaying the way you want, play with these settings. After changing the User-Agent setting you’ll need to click the End Session button or close the app and reopen it
- Mobile Chrome– When a website is optimized for mobile it will force the mobile display instead of the full web view
- Chrome Desktop Mac– Will display like it does on a computer
- Moki– Used for identifying traffic in your analytics account. Display will be based on the settings of the site
Show Device Info in Settings – When set to True there will be a section in the on-device Moki Kiosk app settings for Device Info. This section will include Device Name, Serial Number, and Device Id. When set to False this section is not accessible in the on-device Moki Kiosk app settings.
Content
Content List– These are the URLs you want to show in the kiosks. Paste in web URLs to websites, videos or images. You can drag and drop to change the order in which they display.
- Title– The title will display as the content page label for the content item in kiosk mode, if the Show Kiosk Content Bar setting is enabled below.
- Content Url– The URL to the desired website, image or video.
- Using Dynamic URLs (NOTE: In order to use Dynamic URLs, the Policy assigned to the device must have the Application Reports Enabled option enabled under the Reporting Settings section):
- Moki Kiosk supports the ability to use a dynamic URL in the Content URL field for a device-specific or tenant-specific URL
- The following parameters will work with the dynamic URL option. These parameters can be added anywhere in the URL string:
- {{serialNumber}}
- {{tenantId}}
- {{deviceId}}
- For example, this:
- Becomes, this:
- Using Dynamic URLs (NOTE: In order to use Dynamic URLs, the Policy assigned to the device must have the Application Reports Enabled option enabled under the Reporting Settings section):
- Add group– Use this to add additional Content pages
- Delete group– Use to remove Content pages
Enable Swiping– This only matters if you are showing multiple content pages. With this on you can hide the Kiosk Content bar (setting below) and still navigate between the content pages by swiping on the device.
Cycle Through Content– This only matters if you are showing multiple content pages. If this setting is enabled the content will automatically cycle in a loop. If videos are being used, the content will cycle as each video ends. If images are being used, they cycle every 20 seconds.
Reset When Idle For– Sets the time the kiosks sits unused before the On Reset Go To option kicks in. Set below settings options to determine what will happen with this idle time is met.
Display reset Prompt– After the amount of time chosen in the Reset When Idle For setting option above, Moki Kiosk will display a message indicating the browser will be reset, if this is enabled.
On Reset Go– Determines what will happen when the device reaches the time indicated on the Reset When Idle For settings. Either start the screensaver or return to the home page.
Clear Web Cache On Reset– If enabled, Web Cache is completely reset (based on the Reset When Idle For option above), erasing all previous data.
Clear Cookies on Reset– If enabled, Cookies are reset (based on the Reset When Idle For option above).
Web Browsing
Allowed Domains– Whitelisted domains can be set up here. Allowing access to a domain will allow all subdomains and paths of a domain to be accessible, i.e. (sub.domain.com and domain.com/path). All domains from the Content List are whitelisted automatically and don’t need to be added to this list.
- Domain– The URL that you want to whitelist
- Add group– Use this to add additional Allowed Domains
- Delete group- Use to remove Allowed Domains
Disallowed Site Alert– Displays a custom alert message when a disallowed site is attempted to be accessed.
Alert Message– Customizable alert message text below the Restricted Site alert title. Will be seen if the above, Disallowed Site Alert setting is enabled.
Screensaver
Content URL– The screensaver will display when a kiosk has been idle for a specified amount of time.
Content Display Duration– This setting only matters if you have more than one Screensaver Content. If you do, this setting determines how long each individual Content is displayed on the screen before rotating to the next Screensaver Content.
Add group– Use this to add additional Screensaver Content URLs
Delete group– Use to remove Screensaver Content URLs
Layout
Theme Color– This is the basic color of the kiosk home screen navigation bars. Enter the color as a hex value.
Show Moki Kiosk Logo– Shows/hides Moki Kiosk Logo from the kiosk home screen. Turn On if you plan to use your own logo and upload it or insert your URL in the Logo Upload section
Logo Upload– Enter the URL to your image or upload your file. Available space is 135 x 48. Supported file types are .png and .jpg. Must have the Show Moki Touch Logo set to On for it to display
Show Navigation Buttons– Shows/hides back, forward, home, and refresh buttons on kiosk home screen
Show Address Bar– Shows/hides the browser address bar on the kiosk home screen.
Show End Session Button– When enabled, the End Session button will reset the kiosk back to the kiosk home screen and delete cache, cookies, and browsing history.
Show Progress Bar– Shows a loading indicator while the initial website is loading.
Show Kiosk Content Bar– Shows/hides the content bar on the bottom of the kiosk home screen.


