What is Moki Launcher and when would you use it?
Moki Launcher is an Android app that allows you to control what shows up on the home screen when the device boots up or the Home button is pressed. Here are some of its uses.
- Allows for custom backgrounds, custom app icons, app icon size, and text options
- Custom home screen is comprised of apps and web links
- Launcher options are controlled from within Moki’s web portal
- Allows access to device settings by use of a password
- Needed if you want to lock the tablet down to a small selection of apps
Location Data:
- Devices that have Moki Launcher open on the device will be able to send location data to Moki. These devices will show up on the main Dashboard map, as well as within the individual device details under the Devices tab.
- Policies should be configured with the Location Mode set to High Accuracy for the best performance.
- Under Application Control these apps should have the Default Permission Policy set to Grant.
Installation
For information regarding how to add Launcher to your App list refer here.
For information on how to install Launcher to your device refer here.
Moki Launcher Settings
For information on how to manage your app configuration and apply it to your devices using a Policy, including Moki Launcher refer here.
1. To start managing the Moki Launcher settings, click the Apps Tab.
2 .Then find Moki Launcher and find the App Configuration you wish to edit (or create a new App Configuration by clicking the gear icon at the top of the screen). To edit an existing App Config, click the Pencil Icon to the right of the name to begin editing Moki Launcher settings.
To create a New App Config:
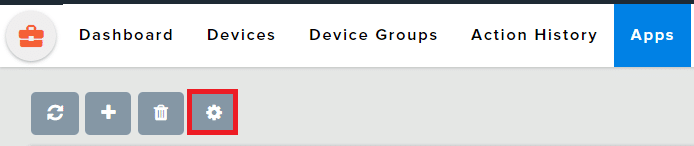
To Edit an App Config:

3. When you have finished editing settings click Save at the bottom of the window.
NOTE: As soon as an existing App Config is saved, any devices with that config applied will update automatically with the changes.
Launcher settings are composed of sections. The Application Pages and Apps List sections are where you will do the bulk of your work as these sections are where you upload a custom background image, choose how many pages of apps you’ll have, what apps you’ll have on what pages and what their icons and app name will be. Here are the settings options and their definitions.
Security
Validation Code– This allows somebody full access to Moki Launcher, it is provided by the Moki Support Team.
Note: Without a validation code, you will be able to try the app for 15 days. In order to continue using the app, please make sure to get a validation code from Moki by calling 844-665-4669 or by visiting https://www.moki.com
Password– Restricts access to the app settings which can be accessed locally on the device by performing a ‘7’ swipe on the device screen.
Menu Accessible– Turns on or off the ability to get into app settings locally on the device, using the above-described ‘7’ swipe.
Show Device Info in Settings – Allows the device Name, Serial Number, and Device Id to be displayed within the Custom Desktop app settings on the device.
Screen TimeOut – Controls the sleep timer setting on the device.
**NOTE: The app must be granted the ability to Change System Settings manually under the Device Settings->Apps->Change system settings.
Screen Brightness – Controls the device screen brightness setting.
**NOTE: The app must be granted the ability to Change System Settings manually under the Device Settings->Apps->Change system settings.
Widgets
Enable Clock Widget– Turn On or Off the visibility of the clock widget in Moki Launcher
- Clock Position– Set clock position to Top Center, Horizontal Center, or Bottom Center
Enable Wifi Widget– Turn On and Off the visibility of the WiFi widget in Moki Launcher
Enable Battery Widget– Turn On and Off the Visibility of the Battery Widget in Moki Launcher
Black Text in Widgets and Apps– Turning On will enable Black text for app title text and widget colors. Turning off will enable White text for app title text and widget colors.
Web Page Settings
NOTE: All Web Page Settings are applicable when using a web link only
Home Page URL– If the home button is turned on below then this is the URL that will be loaded when the home button is pushed.
Note: Url must include protocol and sub-domain. If no protocol is declared(http, https) the app will default to https
Proxy Host Name– Enter Proxy Host name here
Proxy Port– Enter Proxy port here
Show back to home Button– Show or hide the Home button within the weblink browser
Show Refresh Button– Show or hide the Refresh button within the weblink browser
Show Address Bar– Show or hide the Address Bar within the weblink browser
Show Back Button– Show or hide the Back button within the weblink browser
Show Forward Button– Show or hide the Forward button within the weblink browser
White Listed Web Pages– Allows for giving access to only specific websites to be shown within a Launcher weblink.
- Add group– Use to add additional web pages to be white listed
- Delete group– Use to remove web pages from the white listed section
NOTE: When deleting a group, you will not be able to choose which white listed URL to delete, it will always delete the last URL in the list.
App Settings
App Size– Change the App size that Is displayed in Launcher
- Normal
- Bigger
- Biggest
- Huge
Hide App Titles– Take away the ability to see the title of the app.
App Title Size– Change the size of the title of the app that is displayed.
- Small
- Medium
- Large
Application Pages
Page Number– Determine the order and location of this page
Page Title– Customize the name of the page
Page Background– Customize the image of the background image for that specific page. The desired image needs to be hosted online (i.e. Google Drive, Dropbox, etc.). You will enter the image URL here.
NOTE: The image URL entered must be a direct download link.
Add group – Use this to add another Application Page
Delete group – Use this to remove an Application Page
NOTE: When deleting a group, you will not be able to choose which Application Page to delete, it will always delete the last Application Page in the list.
Apps List
Package Name– To add an app to the list of apps displayed in Launcher, enter the app Package Name (or App ID) here
Note: Please use com.moki.weblink for adding a WebUrl or com.moki.shortcut for ShortCut
Number Page– What page of Launcher you want the app to be located at (from page options created above)
Custom Logo– Allow the app logo to have a custom picture. The desired image needs to be hosted online (i.e. Google Drive, Dropbox, etc.). You will enter the image URL here.
NOTE: The image URL entered must be a direct download link.
Custom Title– To display a customized app name for the app, enter it here
URL– For this option, com.moki.weblink must be entered in the Package Name field above. The URL entered here will display in the weblink
Short Cut Page Number– For this option, com.moki.shortcut must be entered in the Package Name field above. Allows to you enter a page number to create a shortcut to that Application Page
Add group – Use this to add another App to the list
Delete group – Use this to remove an app from the Apps List
NOTE: When deleting a group, you will not be able to choose which App to delete, it will always delete the last App in the list.
Setting the Device to Boot into Launcher
When you hit the home button on the device you’ll get the option to use the native Android app as the home screen or use Launcher as the home screen. Choose Moki Launcher and Always when you are ready to roll. This will cause the device to boot into Launcher when the device powers on.