Moki Reflect for Agent provides all Moki Agent users a window to their devices no matter the location of the device.NOTE:
NOTE:
For Samsung devices be sure the device also has at least version 3.9.13 of Moki Agent. The latest version can be found here.
NOTE:
For Philips devices please be sure to use the latest Philips Agent build found here.
Enrollment Process
- You need to make sure that your device is currently enrolled in Total Control. You can then install the Moki Reflect – Agent app by uploading the appropriate app APK into the Apps tab in Moki and using the Apps dropdown or an Action Sequence to install it on your devices.
- The list of Moki Reflect – Agent APK download links can be found here.
- Once installed, open the app on the device
- Activate Device Admin by simply clicking “Activate this device admin app”.

- Accept the Streaming prompt, to avoid the prompt continuing to show make sure to click the “Don’t Show Again” checkbox.
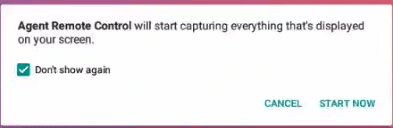
- Some devices may require you to separately Allow the Files and media permission for Moki Reflect. This permission is necessary for Moki Reflect to function.
- After steps 1-5 above have been completed, open the device Settings=>Apps=>Moki Reflect – Agent=>Permissions.
- If the Files and media permission is not listed under the Allowed permissions, select it under the Not allowed permissions and choose the option “Allow management of all files”
- Close Settings and open the Moki Reflect – Agent app again.
- You may need to accept the Start Now prompt again
- For Samsung devices you also may need to Agree to the Knox license activation at this point as well. If prompted, click Agree at the bottom.
NOTE:
For devices running Android 10 or higher, you may need to open Moki Reflect and reaccept the Start Now prompt after each reboot.
10. Go to your account In TotalControl, and click on the desired device. On the right hand side of the screen find the “Start Remote Control” button, allowing you to begin the Remote Control Session.
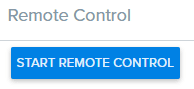
NOTE:
Remote Control will automatically set to Legacy Mode. To change this simply click the Legacy Mode switcher allowing it to be disabled.
Before

After
Note:
When ending the Remote Control Session, make sure you go back to the Devices tab and click “Stop Session”.
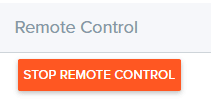
On-Screen Buttons Functionality
The following buttons functionality are explained from their location going left to right in the screenshot below:
- Back Button– This button allows the user to go back to the previous screen.
- Home Button– This button forces the device to go back to the home screen of the device
- Recent Apps Button – This allows the user to view and manage all of the apps that have been recently opened on the device.
- Keyboard Button– When clicking on this button, you are able to use your physical keyboard from your computer to type on the device screen.

Here is a view of a Remote Control Session:
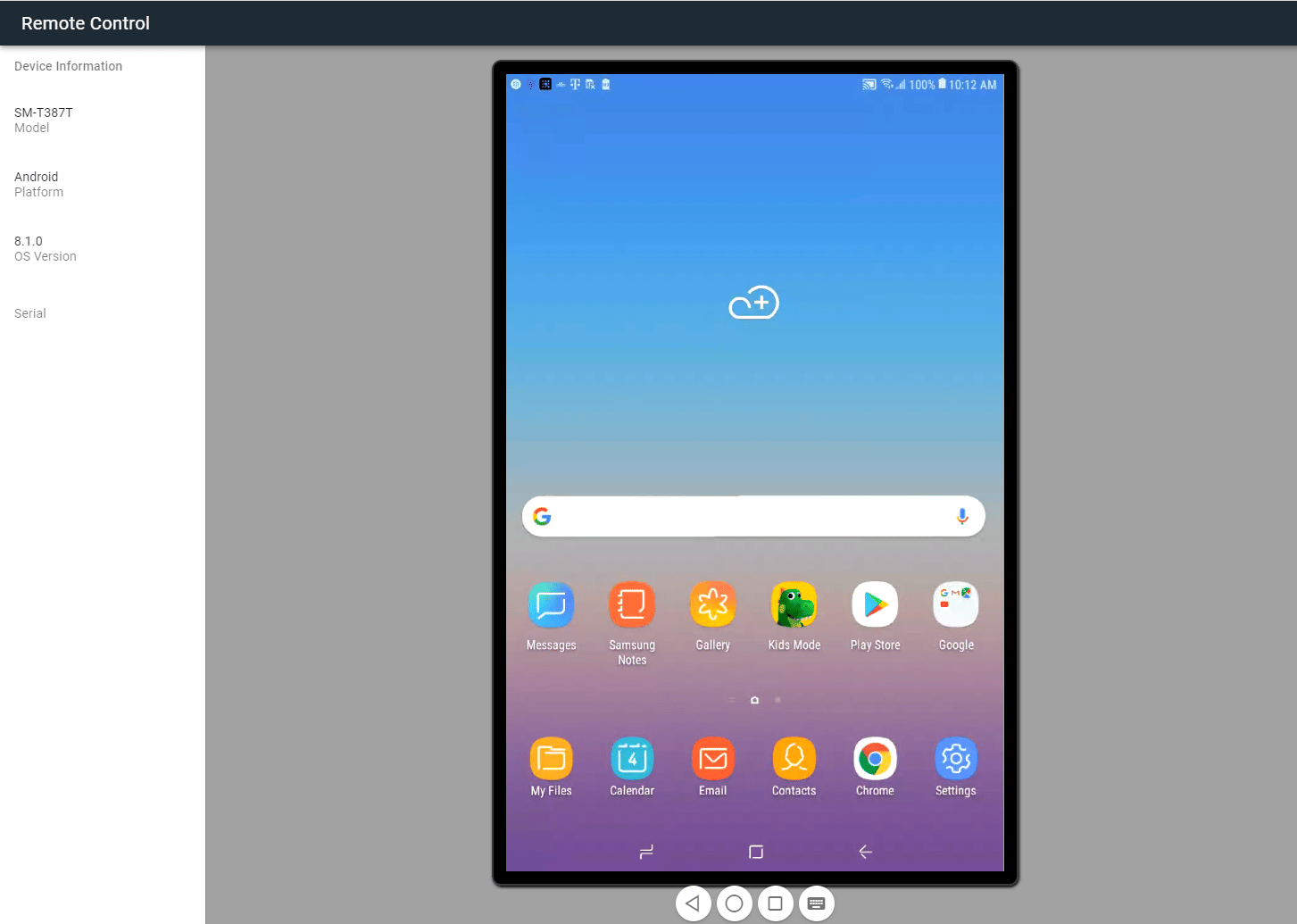
Note:
You are only able to access one Remote Control session at a time on that device. You are however able to access multiple sessions at once with multiple devices.
