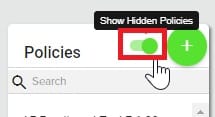CREATING A POLICY
- Once you are logged in to your Moki account, select the “Policies” tab.
- When the page loads, select the green “+ New Policy” button.
- Configure your policy to meet your requirements or needs (Learn about all Policy configuration options, here)
- Select “Save” in the bottom right-hand side of the page once you are finished.
Note:
When you make a change to a policy, those changes will automatically apply to all devices that currently have that policy assigned.
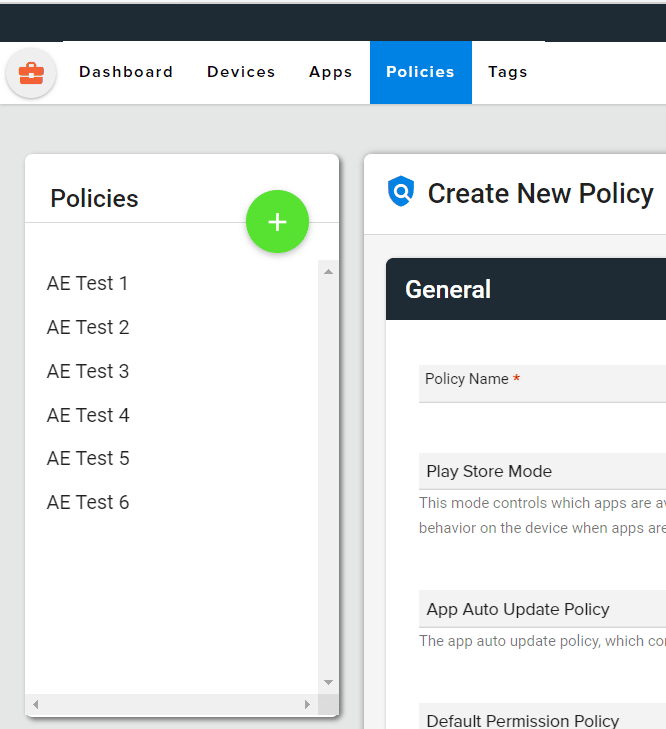
DELETE A POLICY
- Once you are logged in to your Moki account, select the “Policies” tab.
- When the page loads, select the Policy that you would like to delete from the policy list on the left side of the screen.
- Once the Policy is selected, click the “Delete” button in the upper right-hand corner of the screen and confirm your selection.
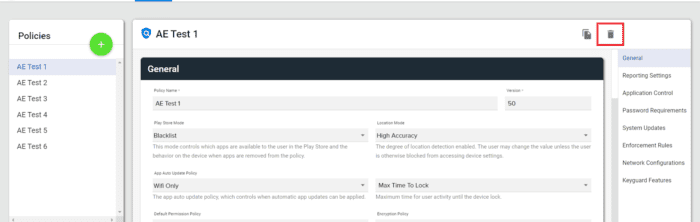
- When deleting Policies that are not applied to any devices (Active or Deleted), these Policies will be deleted completely.
- This message will be seen:
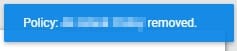
- When deleting a Policy that is only assigned to Deleted devices, the Policy will be hidden.
- This message will be seen:
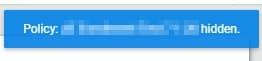
- When attempting to delete a Policy that is applied to any devices in an Active State, these Policies cannot be deleted or hidden.
- This message will be seen:
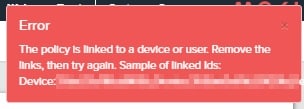
HIDDEN POLICIES
- You can view hidden Policies using the Show Hidden Policies toggle option.
- You can unhide hidden Policies using the Unhide Policy option.
Note:
Before you can delete a policy, the policy must be removed from all of your devices by assigning a different policy to each device. That can be done by selecting the device on the “Devices” tab, and by selecting a different policy from the “Assigned Policy” drop-down menu.