Every device comes with a few settings options that are not conducive to a kiosk environment. You may want to take a look through the settings options on the device and make sure you disable, enable and configure them in the way you want. Some of these settings can be configured through Moki’s Android Profiles but some of them cannot.
Here we’ll take a look at common settings that are configured. This is by no means a comprehensive list so you’ll want to review your own device’s setting options in detail. There are a few devices, like Samsung and LG, that have a couple of additional options that we recommend removing.
Display and Lock Screen
- Screen Lock
- On Device option – Set this at Never, or Keep the screen turned on if you want the device to boot to a specific app, otherwise choose the option appropriate for you
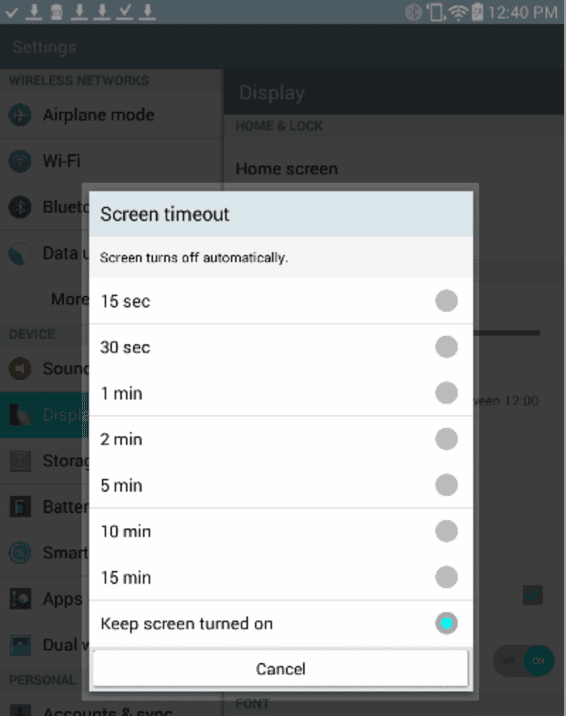
- Profile – You can set this profile to not have any lock or you can use what is set on the device. Not all devices will accept this option in the profile so you’ll want to test. If it doesn’t then you’ll need to manually change this
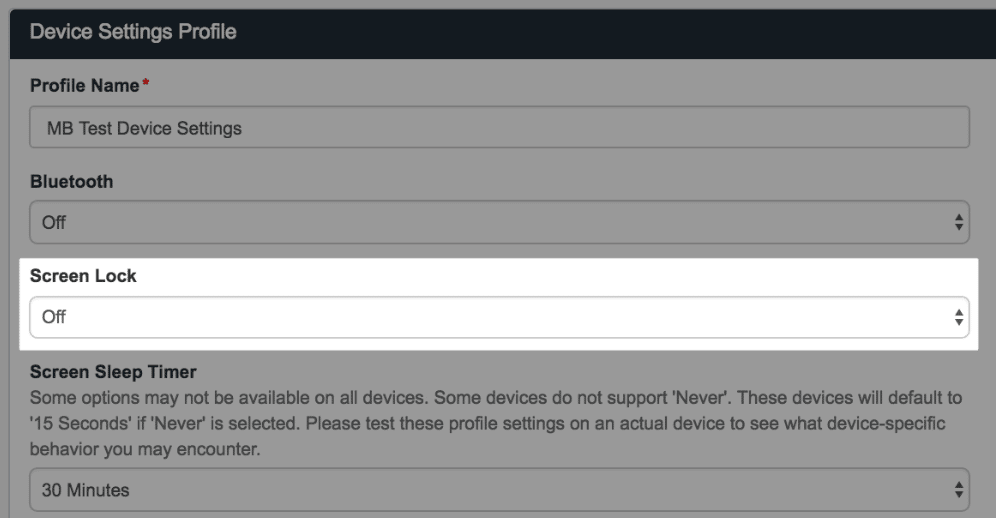
- Profile – You can set this profile to not have any lock or you can use what is set on the device. Not all devices will accept this option in the profile so you’ll want to test. If it doesn’t then you’ll need to manually change this
- Screen Timeout or Screen Sleep Timer
- On Device Options – You can go into the Screen Lock section and modify the time to the longest available time or you can go to the Setting’s Developer Options and check Stay Awake. Turn Developer Options on by going to About device and clicking Build Number 7 times
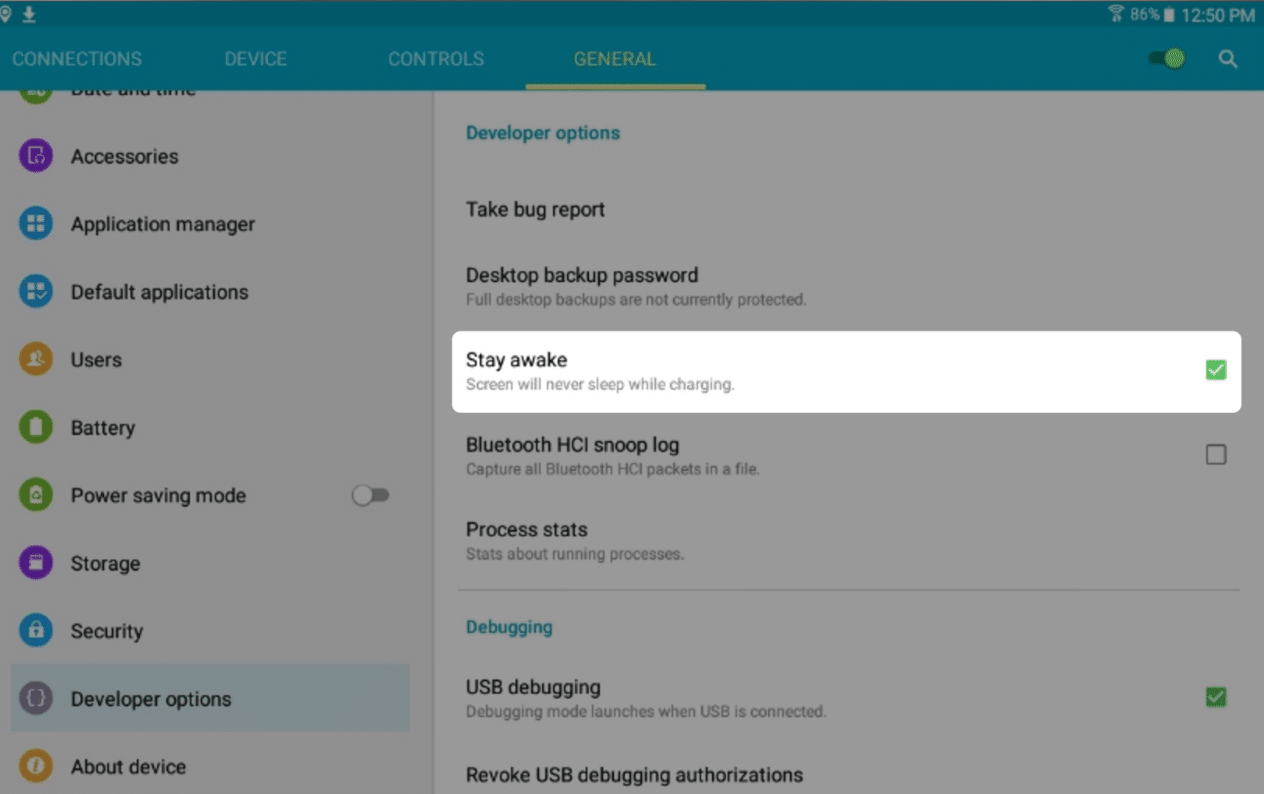
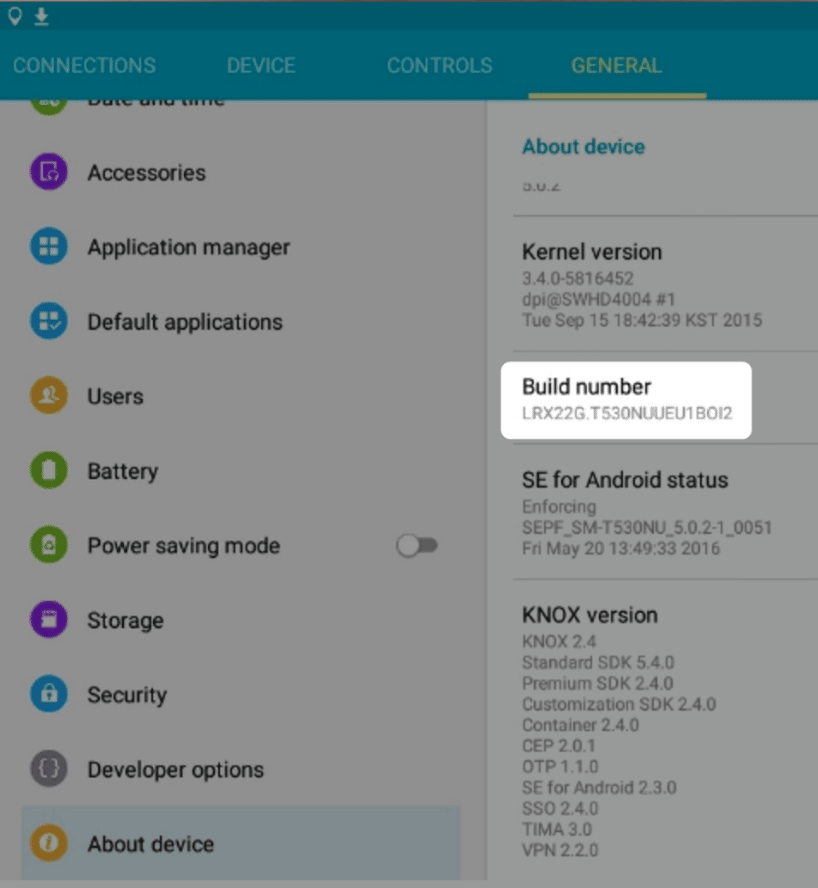
- Profile – Some devices will accept this setting from an Android Profile created in Moki. Some will not. If the devices doesn’t change the settings according to the options from Moki you’ll need to select the best available option or choose one on the device
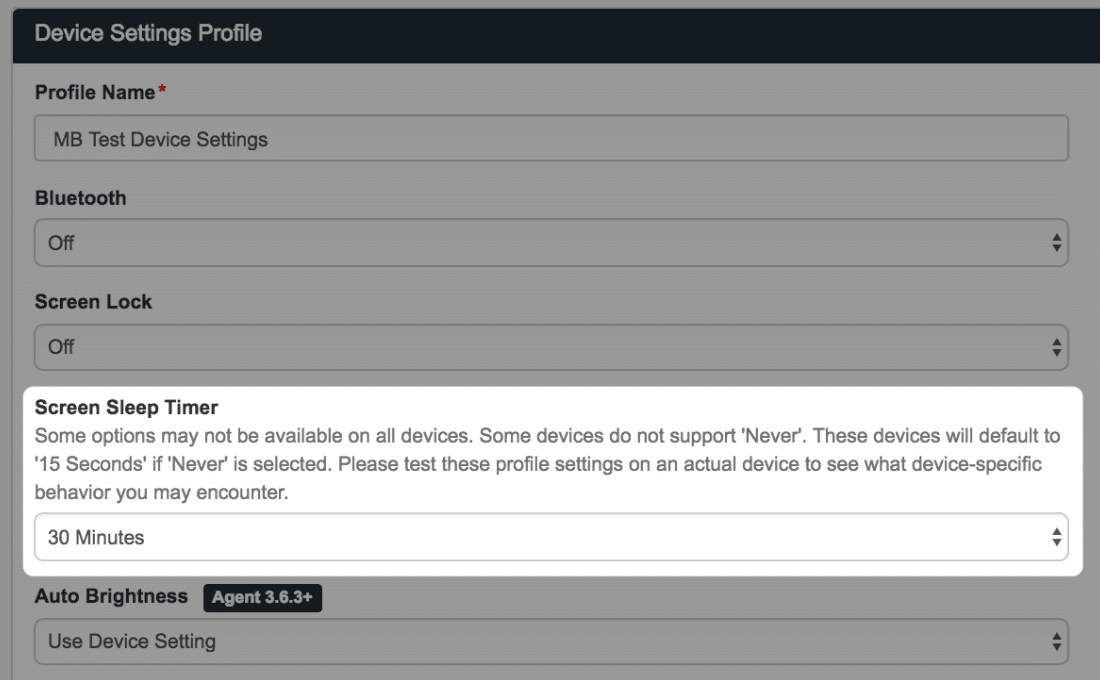
- Profile – Some devices will accept this setting from an Android Profile created in Moki. Some will not. If the devices doesn’t change the settings according to the options from Moki you’ll need to select the best available option or choose one on the device
- Smart Screen or Smart Stay – You shouldn’t need anything that recognizes your face as multiple people will be walking by the kiosk. Go to Settings, then Display (or Controls) and turn off the option
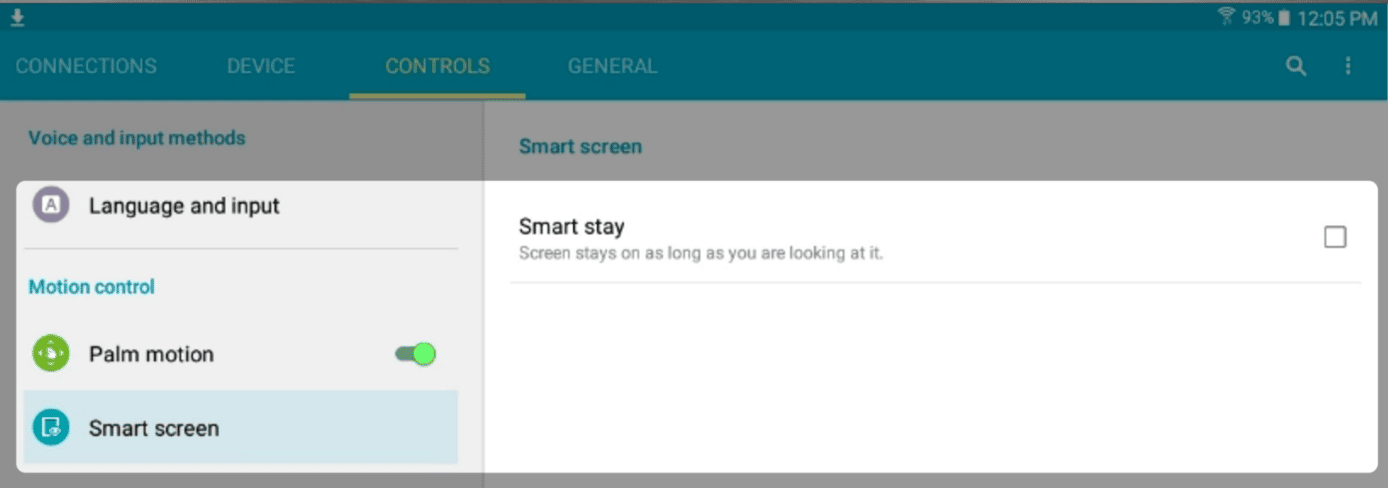
Apps
- Google App or Google Search – On non-Samsung devices this can be edited through the profile. We’ll show both methods below
- On Device Option (Samsung has to use this method) – Go to Apps or Applications, then Application Manager, scroll over to All, scroll down to Google App or Google Search and tap on it and click DISABLE
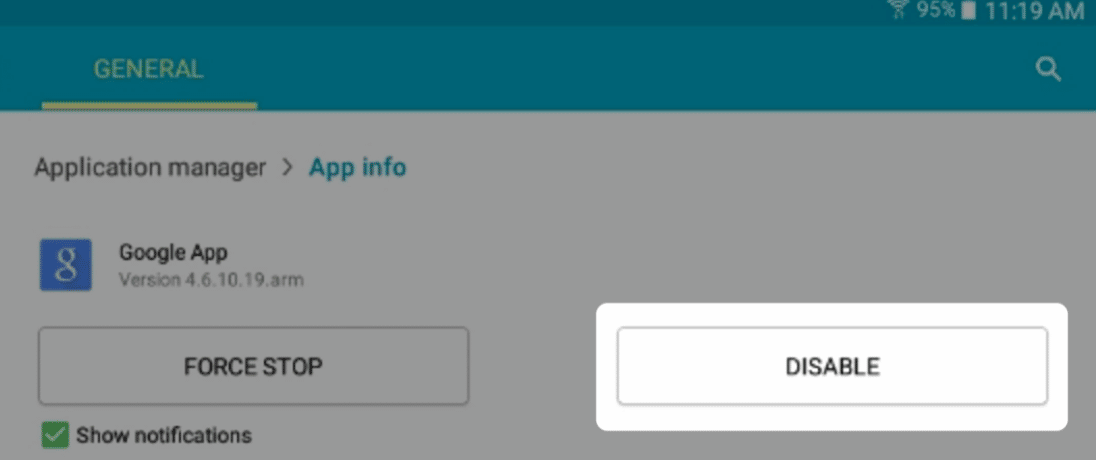
- Profile – Create an App Lock profile and put com.google.android.googlequicksearchbox in the Apps to prevent from running section
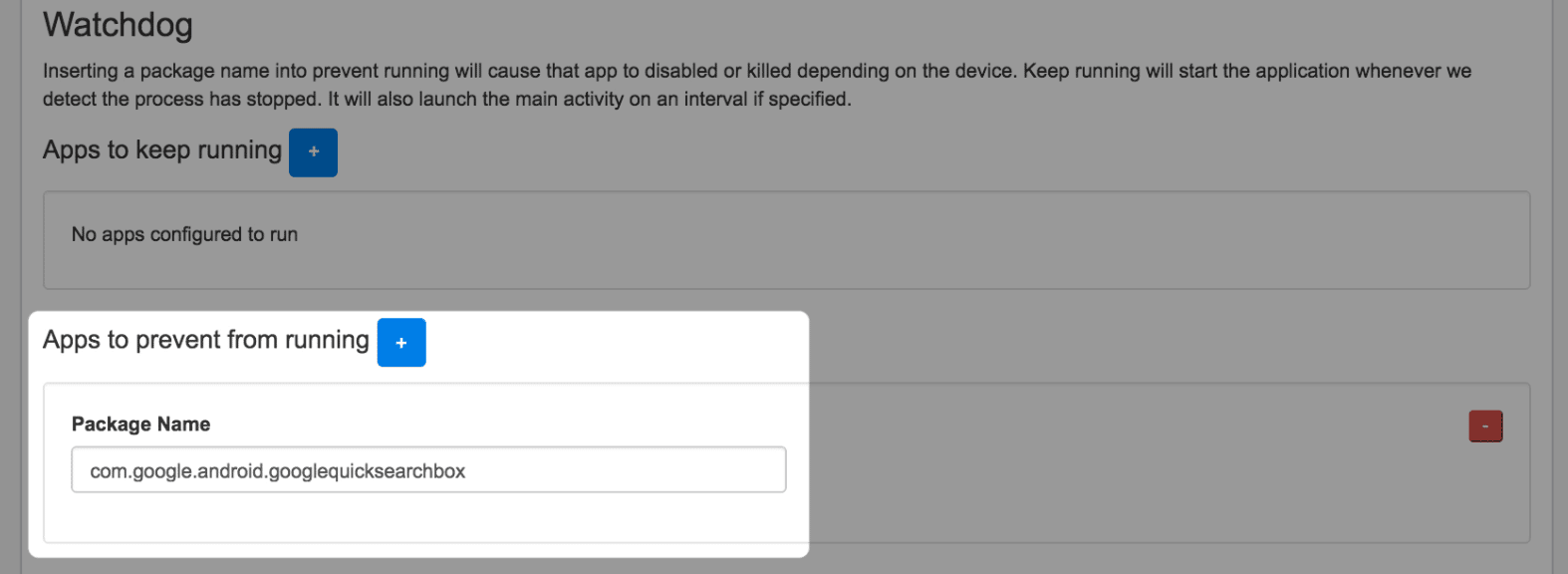
- Profile – Create an App Lock profile and put com.google.android.googlequicksearchbox in the Apps to prevent from running section
- Smart Manager (Samsung only) – Open in the app from your Desktop’s apps folder, click on Battery, click on the DETAIL button in the App optimization section, turn this OFF
Additional views and buttons
- Samsung
- Multi-Window (Samsung) – In the Device section of Settings, turn Multi window to OFF
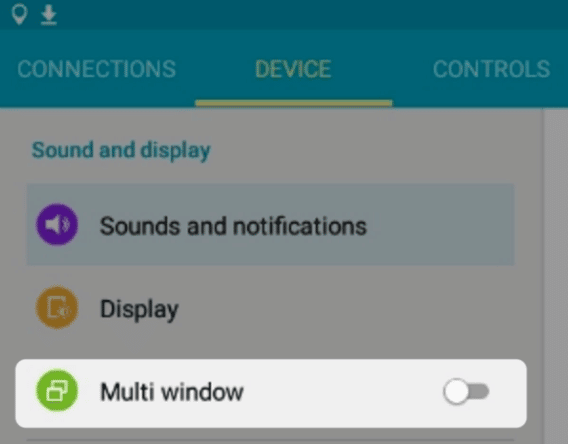
- LG
- Dual Window – Click on Dual window and turn it OFF
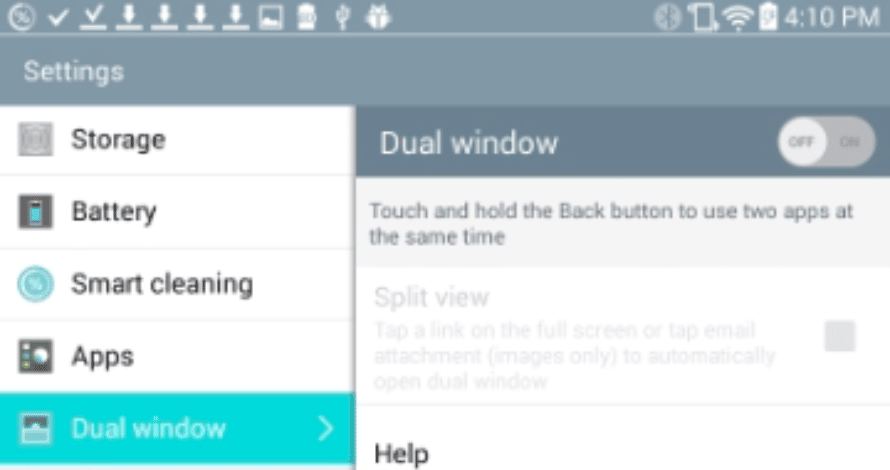
- Dual Window Button – Remove the button options for Dual Window by going to Display, scroll down and open Home touch buttons, tap Button combination, press and hold the Dual Window button and drag it below
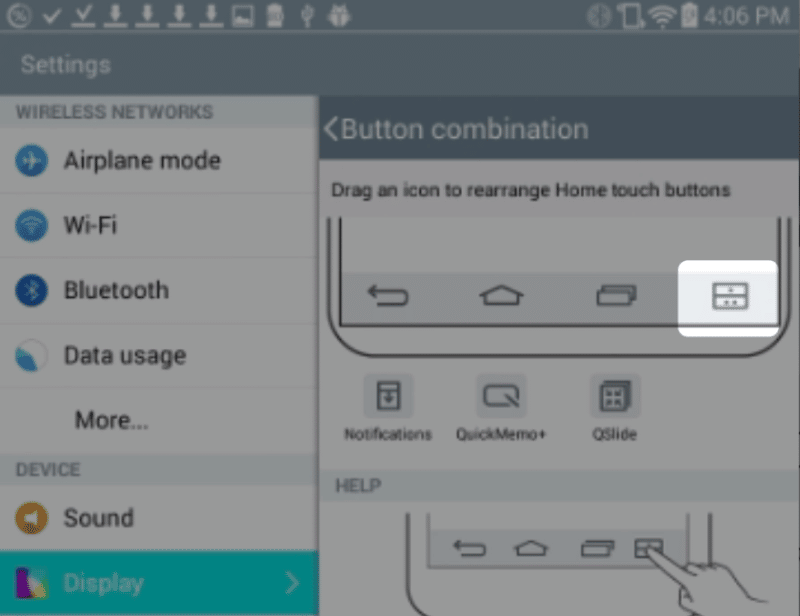
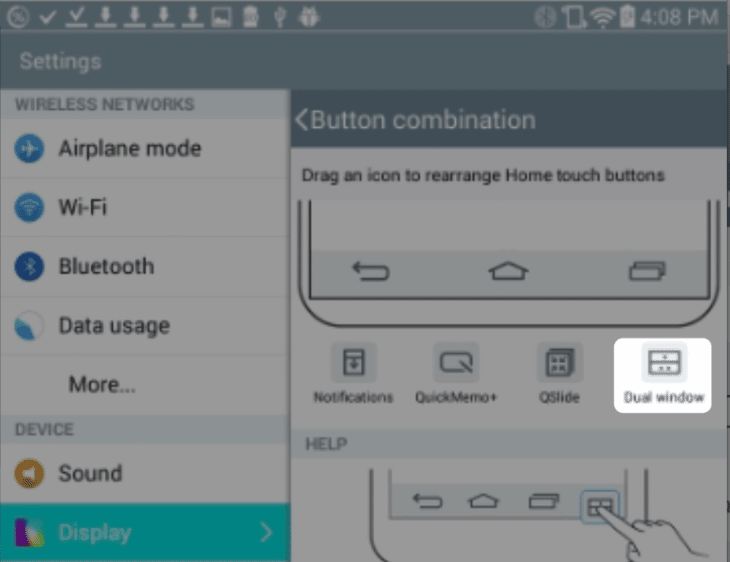
- Dual Window Button – Remove the button options for Dual Window by going to Display, scroll down and open Home touch buttons, tap Button combination, press and hold the Dual Window button and drag it below