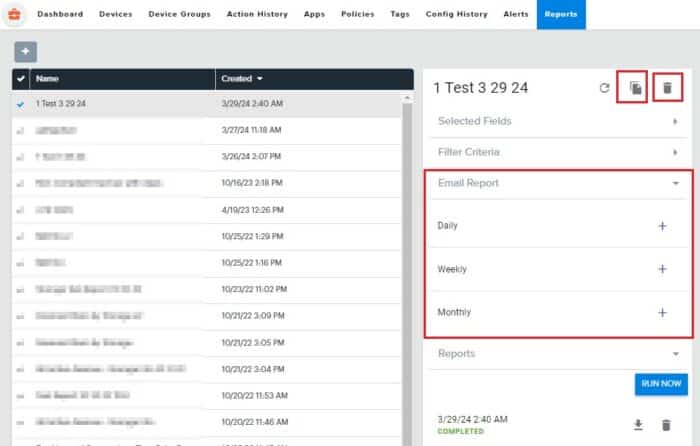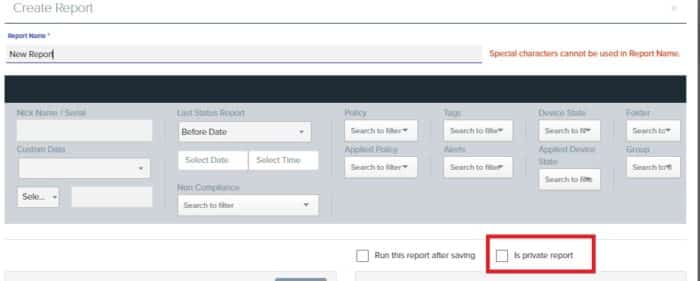Reports for Android Enterprise
Reports is a feature on the Android Enterprise that enables you to create and save reports to export your current device data. You can build a report and create snapshots based on the saved report that can be executed later to get the most up-to-date state of your devices.
A report allows you to download a CSV file with all the information that you desire from your account. This ranges from the Device Name to the Policy on the device, to all device details displayed in Moki.
Build a report
- Click the Reports tab on the top of the Moki dashboard

- Click on the + sign to create a new report
- Type in a name to assign to your report
- Apply any Filter to select the criteria of the devices that you want to include in your report. The different categories you can choose from are: Alerts, Custom Data, Enrolled Apps, Managed Apps, Exclude Devices, Profiles, Status, Tags and Device Groups .

- From the box on the left, select the columns (drag and drop) of the information you want to pull out from every device that matches your previous search criteria (filters).

- If desired, you can set your report to Private, so only you have access to see and use it
- Finally, you can Save your report or check the box “Run this report after saving” if you want to run it immediately.
Run a report
Once your report is saved, you can select it and hit the “Run Now” button to execute it. You will see that a new snapshot will be added and its first status will be “Processing” as seen below
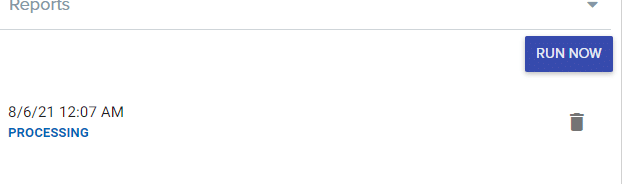
You can click on the refresh icon and monitor the progress of the execution until the reports has finished, then you will see its status changing to “Completed”.
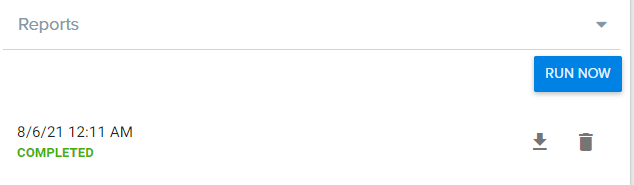
To download your newly created report to your computer click the arrow and select a location to save the CSV file.
Existing Reports Functions:
Clone Existing Reports – This function is available only to Reports created after March 27, 2024
Schedule Reports to be Emailed – Reports can be emailed automatically Daily, Weekly, or Monthly
- Each automatic email setup can only have one email configured at a time
Delete Reports – Select a created Report and click the trash can icon in the top-left