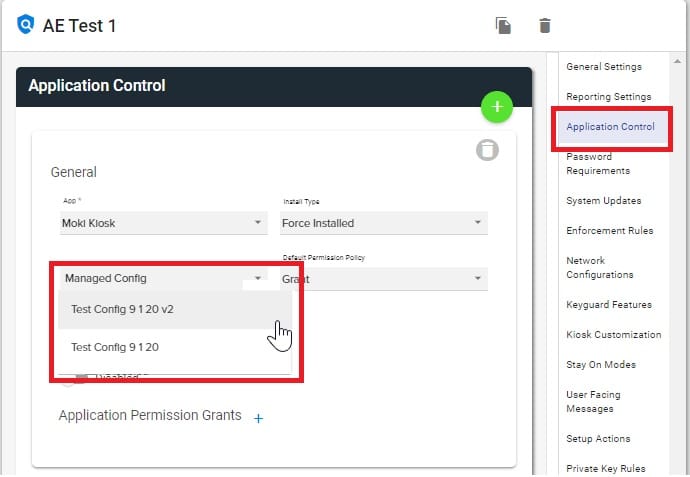What are Managed App Configurations in Android Enterprise:
Any app developer can develop their app to support Managed App Configurations for Android Enterprise. Managed App Configurations allow app users to remotely manage and control app settings through their EMM provider. For example, Moki Kiosk (a controlled web browser) allows you to set the allowed domains, navigation bar settings, color theme, etc. for the web browser when using Moki Kiosk. These settings can all be managed remotely through Moki’s Android Enterprise platform. This is similar to the Manage Settings option for apps in Moki’s Agent.
Create and Edit Managed App Configurations in Android Enterprise:
In order to use Managed App Configurations in Android Enterprise, you first need to have an app that supports this. For example, Moki’s Moki Kiosk and Moki Launcher are both apps that support Managed App Configurations. To use Managed App Configurations you will need to complete the following:
- Add the desired app under your Apps tab, using either the Play Store or Private Apps. Learn how.
- Select the app from the Apps list in the Apps tab
- Click the Add Configuration button at the top of the screen (gear icon)
- The Managed Configuration window will open displaying all settings for the app.
- Give the configuration a name. Set all settings as desired, and save.

Once your App Configuration is saved, it will display below the app when clicked on in the Apps tab. You can edit the configuration by clicking the edit (pencil) icon at the right of the configuration. You can save as many different app configurations for a single app as you need.
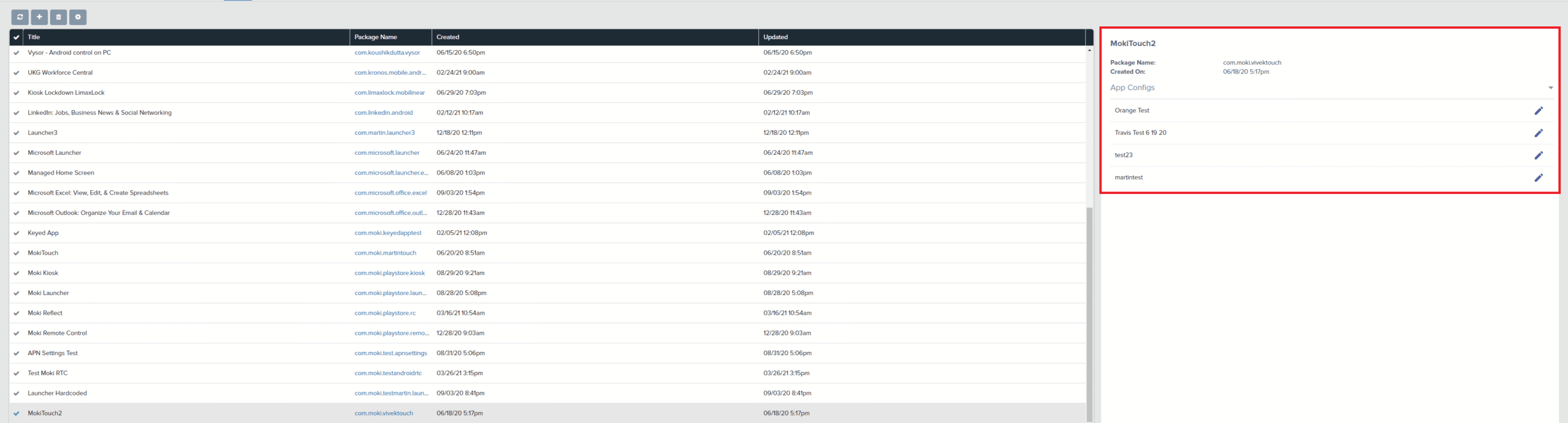
Apply Managed App Configuration to Devices:
Managed App Configurations are applied to a device for the desired app based on the Policy assigned to the device. Learn about Policies.
To apply the desired app configuration to a Policy complete the following:
- Navigate to the Policies tab
- Create a new Policy, or select the desired existing Policy
- Click on the Application Control section of the Policy
- Add the app needed for the configuration to the Policy, if it is not already there
- Select the desired configuration for the app under the Managed Config dropdown
- Save the Policy