Device Groups is a powerful tool that allows you to send a Saved Setting for a Moki-Enabled app to large numbers of devices with very little effort. Moki-Enabled apps would be MokiTouch 2, Launcher or your own app with the Moki SDK embedded into it. If you are applying settings to only one device and want to apply them now, refer to our article, Apply an App’s Saved Setting from the Devices Tab.
Pre-requisite to applying Saved Settings
You will first need to have created a Saved Setting through the Devices tab in order to send settings to a device in this method.
How to Apply Saved Settings
- Click on the Device Groups tab in the top navigation
- Find the Device Group you want to send the settings to and click the Create Action Sequence link. Learn how to create a Device Group
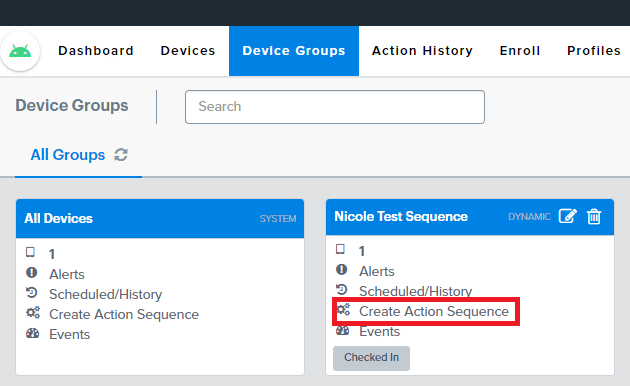
- Click the Moki-enabled Apps option above the command sequence line
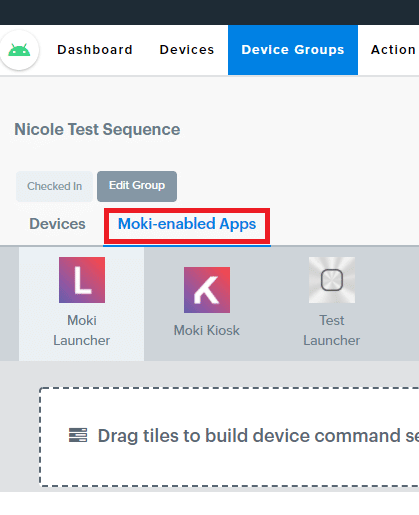
- Click the Moki-enabled Apps option above the command sequence line
- Select the app you want to apply settings on and drag the Apply Settings tile into the Command Sequence line
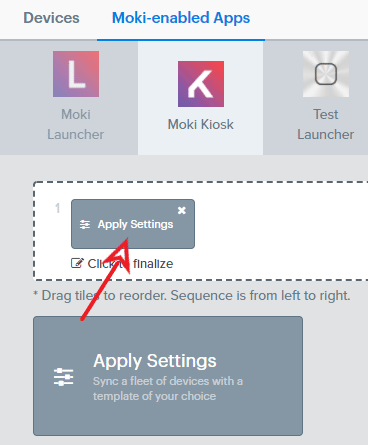
- Select the app you want to apply settings on and drag the Apply Settings tile into the Command Sequence line
- Click the Apply Settings tile, select your Saved Setting and hit Done
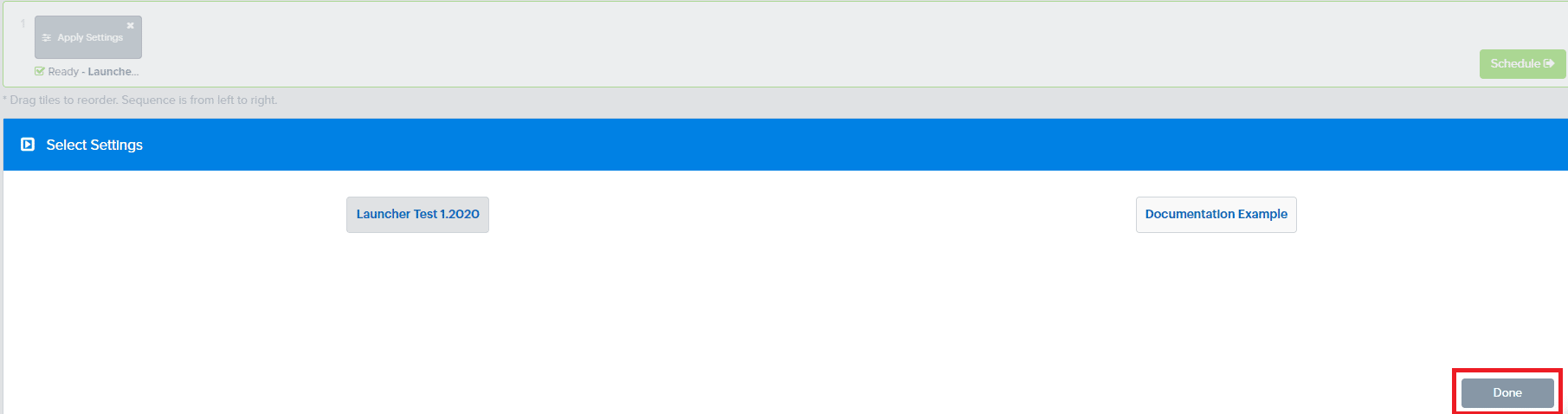
- Click the Apply Settings tile, select your Saved Setting and hit Done
- Click the Schedule button on the right

- Click the Schedule button on the right
- Select the date and time you want the settings to be applied
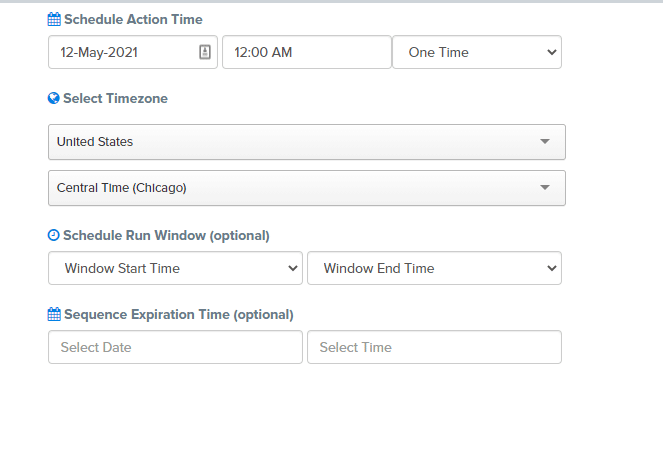
- Select the date and time you want the settings to be applied
- Set the Run Window for which devices can apply the update and the Expiration of the sequence, or the time when the action will be deleted from the action queue. Then hit Next
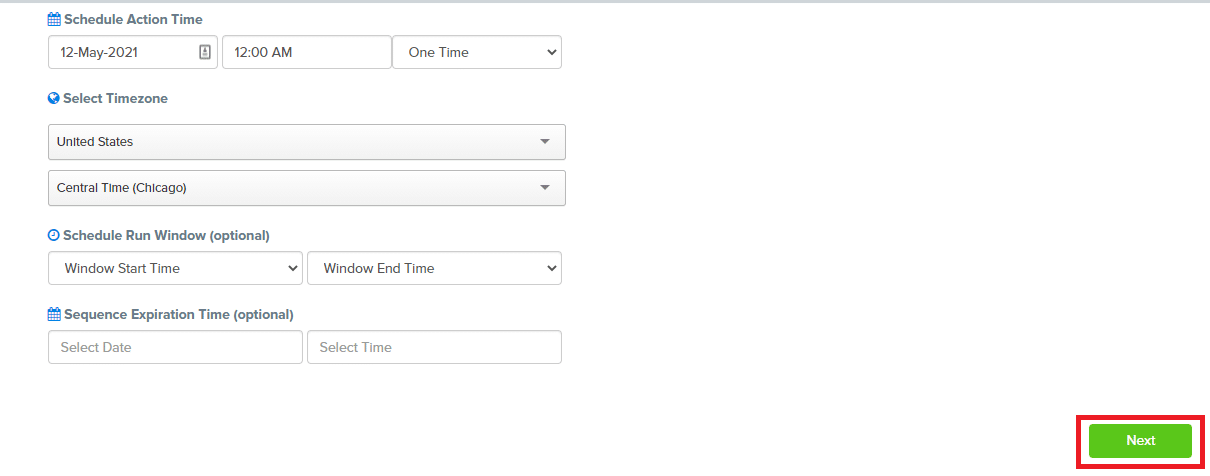
- Set the Run Window for which devices can apply the update and the Expiration of the sequence, or the time when the action will be deleted from the action queue. Then hit Next
- Confirm the sequence

- Confirm the sequence
- You have completed scheduling your settings update, now you can check the Action History to see that it completes or click the View Progress button if your settings will deploy soon

