This is the non-Supervised way to enroll iOS devices
Since you decided not to use DEP or Supervise your device you will need to go through this process one by one for every device you want to enroll. There are no shortcuts. You can get a Mac Mini for about the price of an iPad. A worthy investment if you plan on enrolling lots of devices.
Step 1 – Device Setup
- Open the iPad and go through the Start Screens
- Setup as a new iPad
- Skip the Apple ID (you’ll enter this later. Entering it at this point will sign you in on iMessage, iCloud etc.)
- Skip the Passcode
- Enable Location (Important if you want to see a devices location in Total Control)
- Don’t send diagnostics
- (Optional) Place all ancillary apps you don’t intend on using in one folder by holding down on an app until it jiggles, then drag an app until it sits directly on top of another app and it puts both apps in the same folder

- Open the iPad and go through the Start Screens
- Open the iPad Settings and go to Display & Brightness, then Auto-Lock, then select Never
- Open the iPad Settings and go to Display & Brightness, then Auto-Lock, then select Never
- Go back to the main General screen and click on Accessibility, then scroll down and click on Guided Access, turn this on and set a passcode
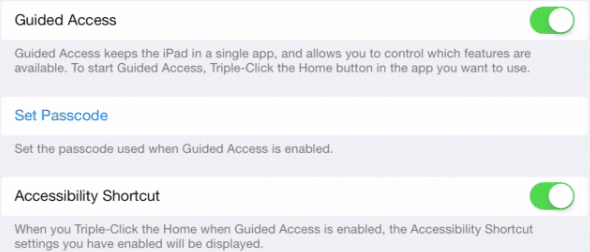
- Go back to the main General screen and click on Accessibility, then scroll down and click on Guided Access, turn this on and set a passcode
- (Optional) You can disable Auto-Brightness. Click Auto-Brightness on the left and then turn it to Off
- Go down to the iTunes section and Login. If you skip this step you won’t be able to install apps
- In the same section make sure Automatic App Updates is turned On. This way if you need to do an update to your app your won’t need to go to the store to do it. You’ll just need to exit Guided Access Mode (discussed below) and close your app. It will Update and you can open it back up and put it in Guided Access Mode.
Step 2 – Enroll your device
- Get your enroll code from the Enroll tab in MokiManage.com
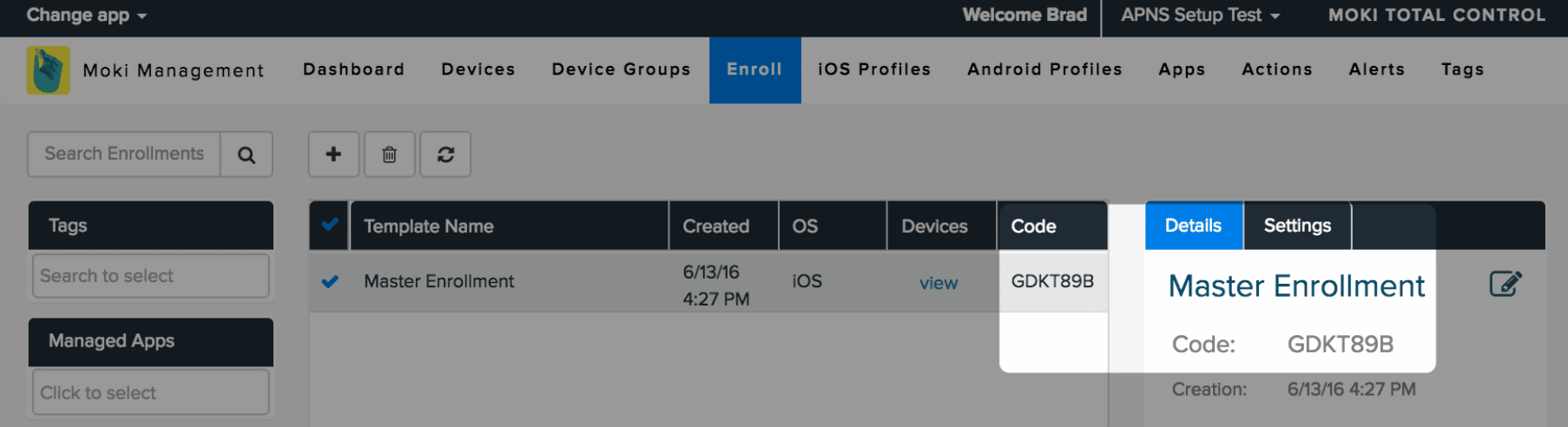
- Get your enroll code from the Enroll tab in MokiManage.com
- Open Safari on your iPad
- Go to MokiManage.appspot.com/start
- Enter the 7 character Enrollment code (not case sensitive) and hit Go on the keypad or the arrow on the screen

- Hit Install Profile, Allow, Close
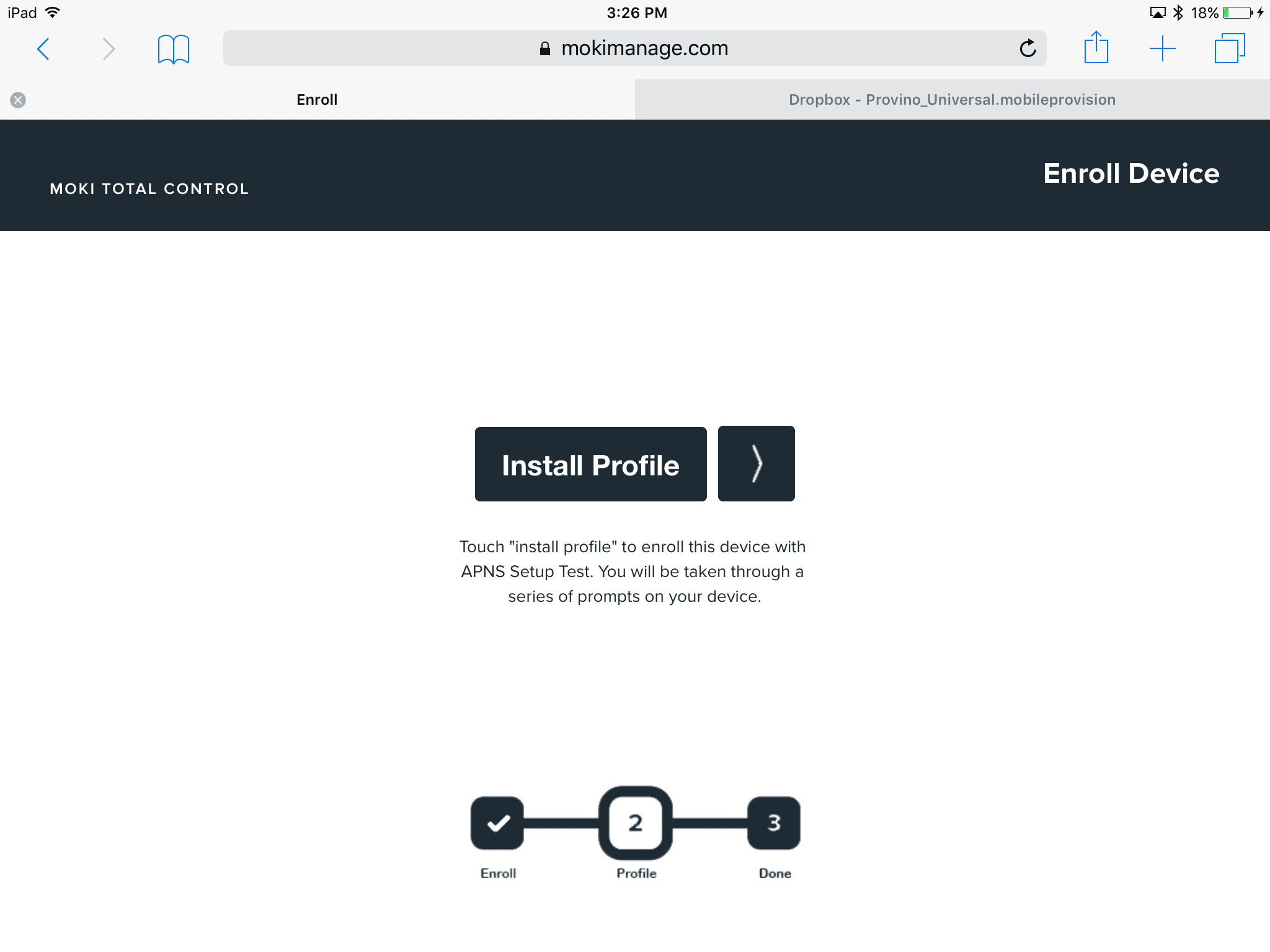
- You will then see a message stating, “This device is now enrolled.” Go to the device Settings, and you will see Profile Downloaded on the left-hand side. Select this, and then hit Install, Install, Trust, Done.
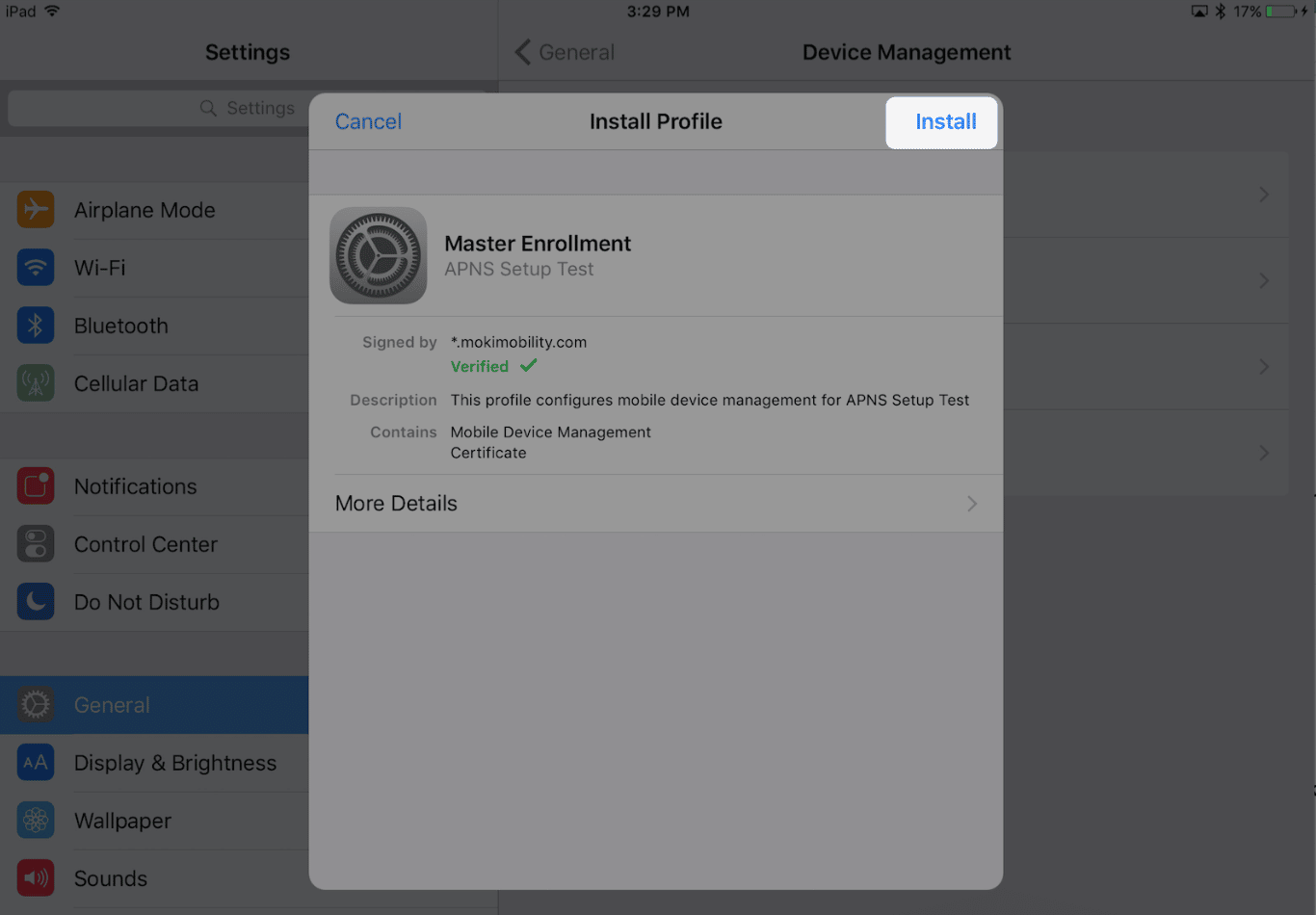
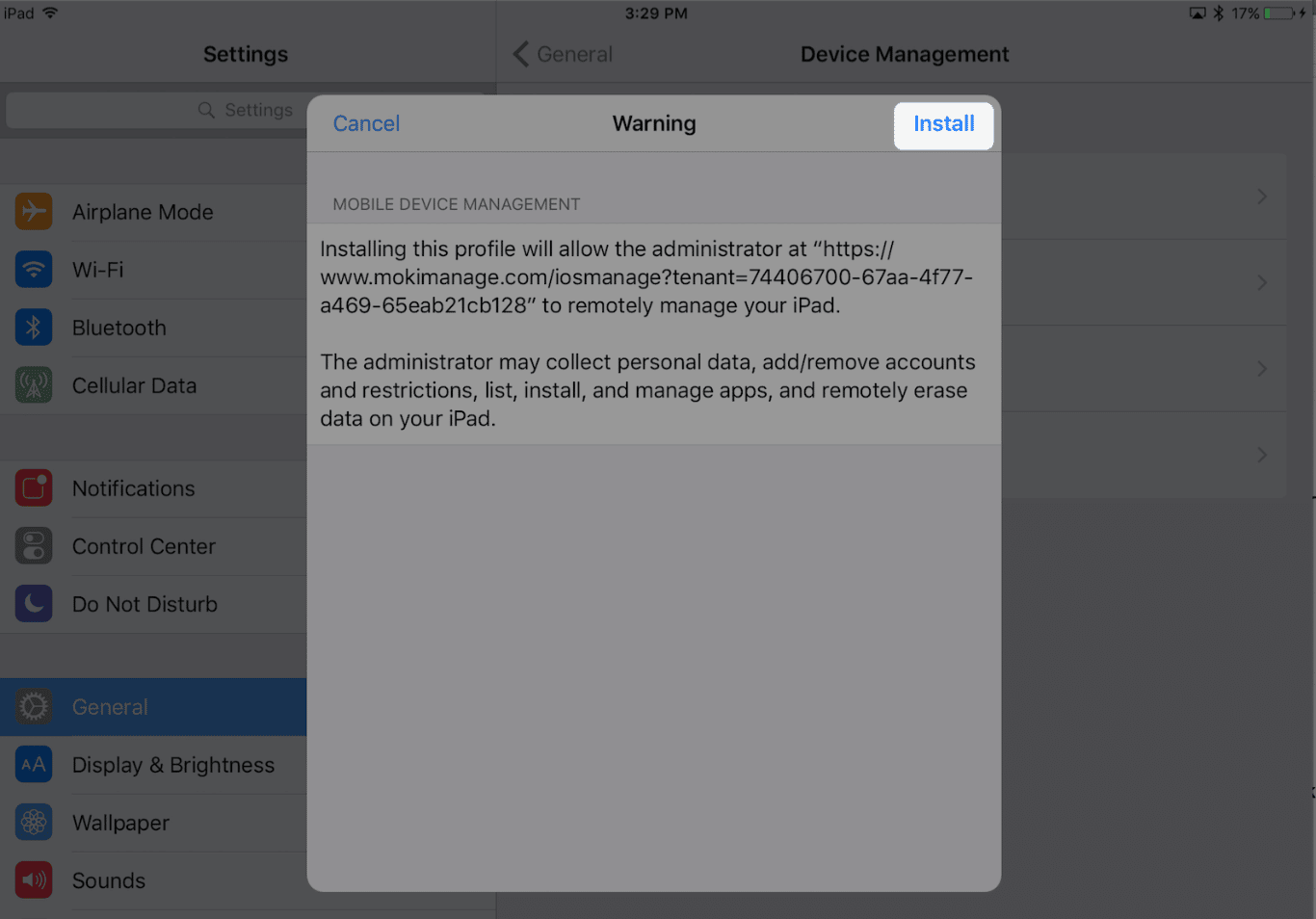
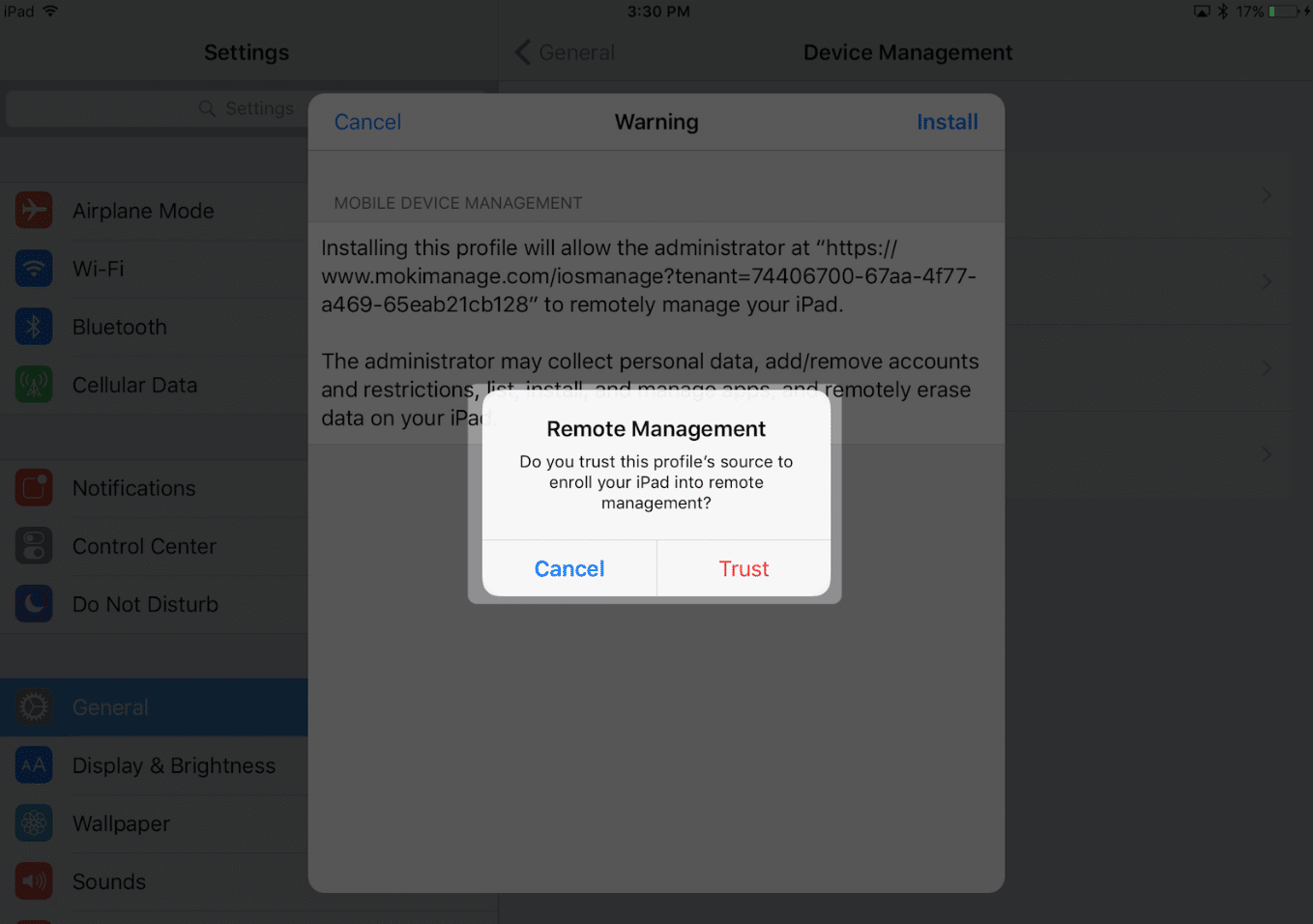
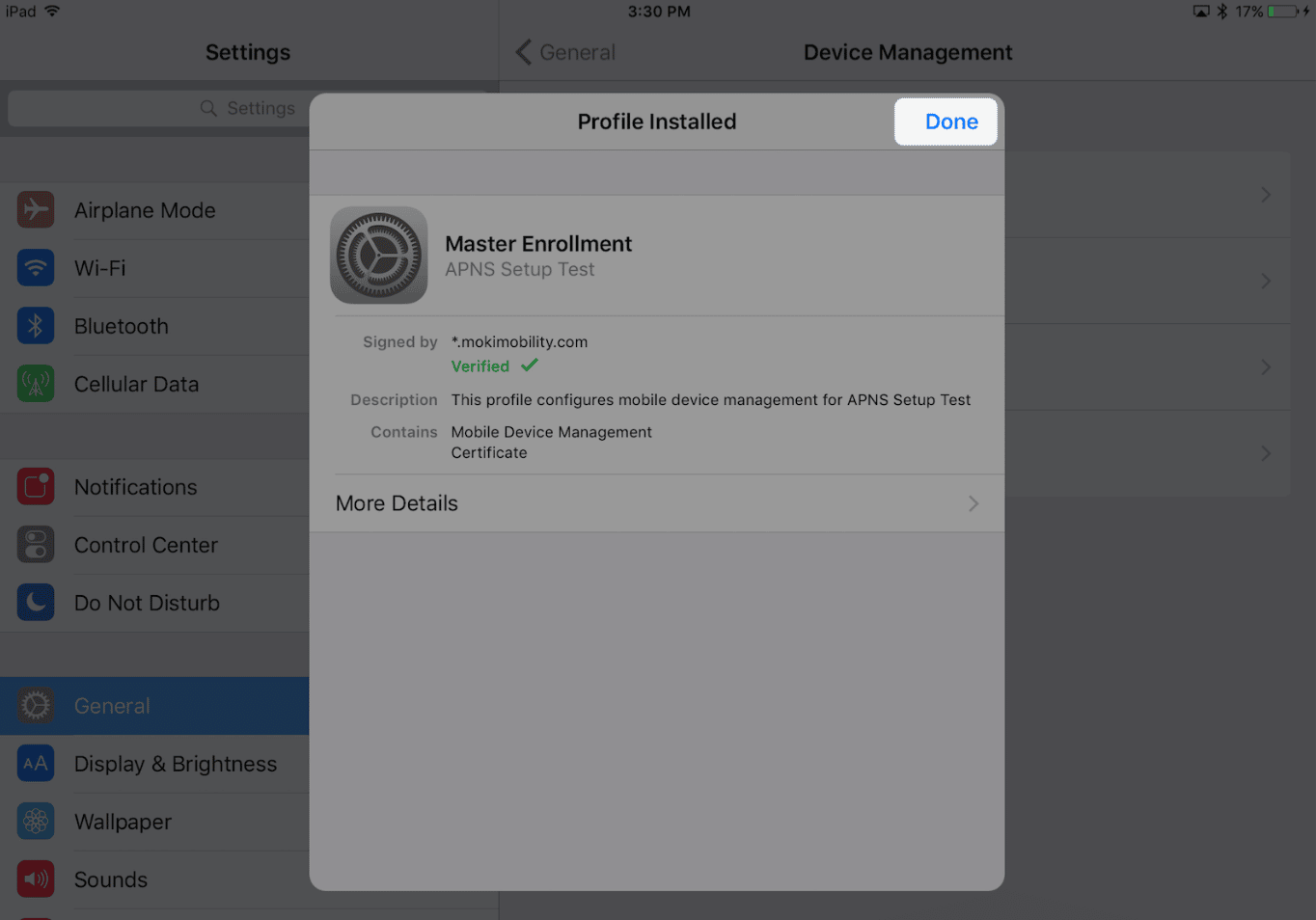
- After the MDM profile is installed all apps assigned to the Enrollment Template will be installed on the device. If installing a store app you will be prompted to enter your AppleID. If installing an Enterprise App it will install automatically.
- If you go to the Devices tab in Moki and your device will be listed
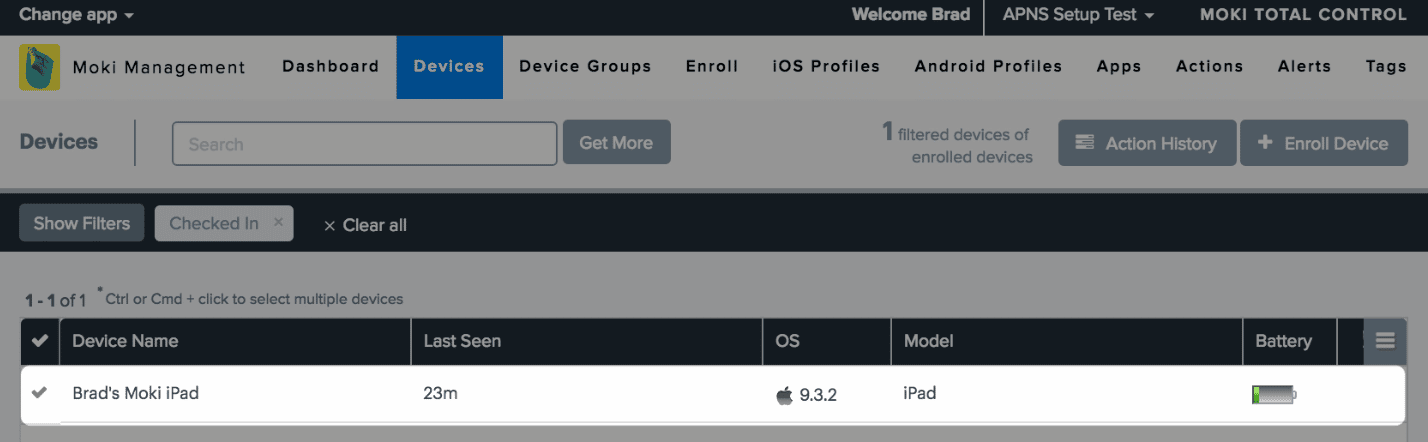
- Hit Install Profile, Allow, Close
Step 3 – Lock the Device to Your App
If all of the apps are installed on your device and you want to lock the device to your app you’ll need to follow the steps below to start Guided Access Mode. Guided Access Mode will prevent the user from leaving the app (unless they can access the Home button and guess your password). If the device has a hard reboot performed it will boot back into your app. The device will not boot into the app if it loses power and is plugged back in.
- Open your desired app, Moki Kiosk or whatever app you are going to display
- Click the Home button quickly three times
- Options will pop up on your screen
- Hit Start (or Resume if you have used it before) in the top right

- Your app will then be back full screen and be locked to that app
- To exit Guided Access mode click the Home button three times, enter your passcode and hit End
