This tour will show how to search and filter the device list to quickly find devices
There are two ways to find the device(s) you are looking for, one is through the search field and the other is to use filters. It is important to note that all searches use an OR function, which means that any device meeting any of the selected criteria will be displayed. The more filters selected the more devices displayed. It is also important to note that when the Devices tab is loaded the Checked In filter is pre-selected. If a devices is searched for and it is Checked Out, it will not show up unless the Checked In filter is unchecked. We’ll highlight the different methods below.
1 – Search Box
This is a basic search box that returns devices matching alphanumeric searches. The following fields are searched:
- Device Name – the nickname in the device list
- Model
- OS
- Serial Number*
- Platform
- WiFi MAC
- Support Code within MokiTouch 2 settings (located on the enrollment menu item)
*Specific to iOS Devices
2 – Saved Searches
Any filters that have been used to narrow the device list can be saved for later use (as long as the cookies have not been cleared). To save a search simply narrow the search results as desired, place a name in the text box next to the Save button and hit Save. To select a previous saved search just select it from the Saved Searches drop-down list.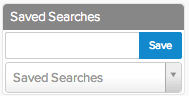
3 – Tags
Select from tags within the account. All tags from the Tags tab are available for selection. Just because it is in the list does not mean that these tags are applied to any devices.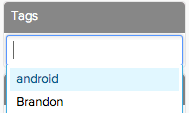
4 – Enrolled Apps
Displays devices that are enrolled in an app that has the Manager SDK in it, such as MokiTouch 2 or MokiManage Android.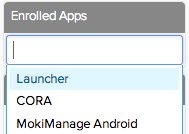
5 – Managed Apps
This list contains apps that have been loaded into Manager’s Apps tab. Just because it shows up in this list does not mean it is on any devices.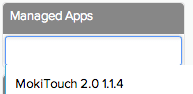
6 – Profiles
Will show any profiles contained in the Profile’s tab. Just because it is in the list does not mean that these profiles are on any devices.
7 – Alerts
Shows all available alerts that can be set. Only devices that have actively triggered an alert (have a red or yellow exclamation point icon next to their device) will be returned.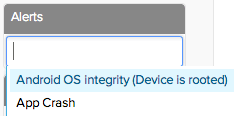
8 – Alert Level
Returns devices with High (red) or Low (yellow) alerts.
9 – OS
Returns only devices running the OS type selected.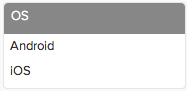
10 – Custom Data
This filter is for those who have embedded the Manager SDK into their app. They can search their custom data for specific information. If the app records logged in users then User could be entered into the Key field and if the they wanted to narrow that search down to a specific user they would enter the Value of a user, such as 12 or however the value is recorded.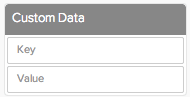
11 – Status
Checked In is selected by default when the page is loaded. Clicking Checked In will return both Checked In and Checked Out devices. Checked In devices have a dark text color while Checked Out devices have a light text color.
*Specific to iOS devices
