This tour will show what is contained in the Enroll tab
In order to get a device under MDM it must enroll in Manager. To enroll a device a code must be created. To make enrolling devices more streamlined we have created templates to use during enrollment that can be used repeatedly and even be edited. These templates contain apps, profiles (iOS), and tags. You’ll notice a similarity in layout to the Devices tab that you just learned about. We’ll give you an overview of each section below.
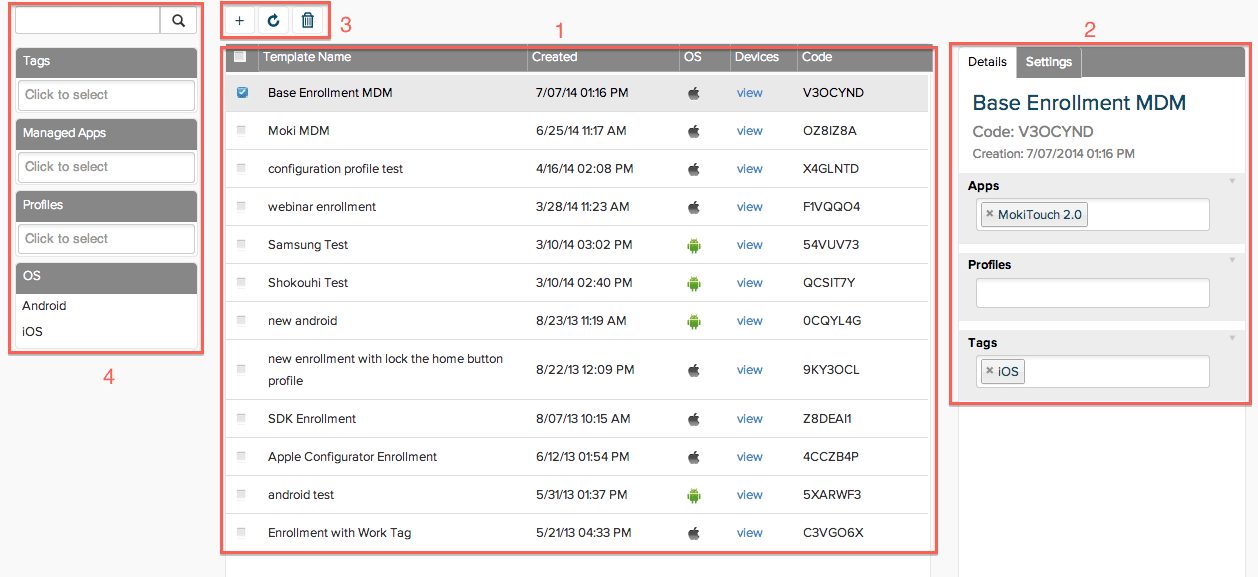
1 – Enrollment Template List
The template list stores all the templates you created, you’ll see the following fields:
- Template Name – The name that was used when the template was created (see Section 3: Action Bar below). This name will show up in the iOS profiles section of the device Settings with the tenant name below
- Created – The date the template was created
- OS – The OS the template can be used with
- Devices – A link to view all devices enrolled with this template
- Code – The 7 character code that is associated with the template, this code is used to perform the enrollment into Manager
2 – Enrollment Template Details
Once a template has been selected from the template list the details of the template will appear in this section. There are two tabs, Details and Settings, we’ll explain what is in each below:
- Details – Contains all the apps, profiles* and tags associated with the template. Since there is no such thing as profiles on Android, Android templates don’t have a section for profiles. This is where you’ll edit existing templates. You’ll notice in the screenshot above that there is an X next to the MokiTouch 2.0 app and the iOS tag. This means that if the X is clicked it will be deleted from the template. If you would like to add an app, profile or tag to a template click in the text box and you’ll see a list of all available apps, profiles or tags that can be added.
- Settings* – If using Apple Configurator to configure iOS devices this is where you can download the needed configuration profile to import into Configurator.
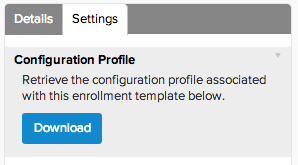
3 – Action Bar
This is where we’ll create templates and delete ones we don’t care about anymore. Although since everything except the code can be edited in a template there really isn’t a need to delete ones when a mistake is made or things need to change

- Select iOS or Android
- The name given to this template is the name that shows in the template list
- To add apps, profiles* and tags to this enrollment click in the text box’s below the corresponding label
- Hitting Save will take you to another screen where you’ll have the option to email this code, or Download Configuration Profile.
- Hit Done and you’ll see that your new template is available in the template list to use at your discretion
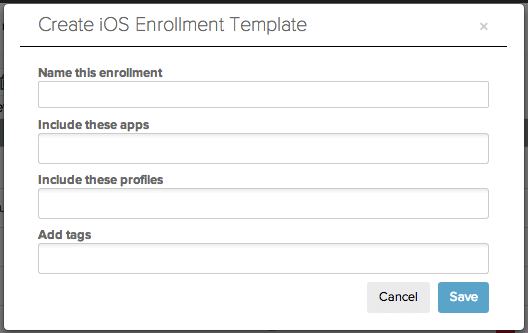
- Options for using the codes
- iOS devices use this code by opening the Safari browser on the mobile device and going to www.mokimanage.com/start
- Supervised devices don’t use the code, they use the Configuration profile
- Android devices use this code within the MokiManage Samsung (Samsung devices only) or MokiManage Android app (all non Samsung devices)

-

4 – Searching and Filtering Enrollment Templates
These filters will sort through the Template list and the template details
- Search box – The template name and code can be searched

- Search box – The template name and code can be searched
- Tags – Returns any templates containing the selected tags
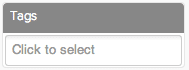
- Tags – Returns any templates containing the selected tags
- Managed Apps – Returns any templates containing the selected apps
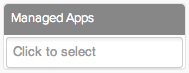
- Managed Apps – Returns any templates containing the selected apps
- Profiles – Returns any templates containing the selected profiles
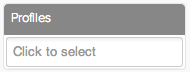
- Profiles – Returns any templates containing the selected profiles
- OS – Returns templates that can be enrolled on the selected OS

