Step 1 – Download the Moki Agent app on your device
You will enroll your Android device in Moki via an app that you install on the device called Agent.
To install Agent, you will need to modify the device’s settings to allow apps from unknown sources.
- Open Settings on the device
- Go to Security
- Turn on Allow apps from unknown sources
Open the browser and type in the link below that applies to your device. The app will automatically download. Use the pull-down menu to install and open Agent
Agent app links for Samsung Devices
Please click here for a detailed guide on how to install Agent and enroll Samsung devices.
- Samsung – Android 9 to 11 – mo.ki/samsung9
- Samsung – Samsung Knox Version 2.7+ (running Android 6 to Android 8) – mo.ki/samsung68
- Samsung – Samsung Knox Version <2.7- mo.ki/samsung45
Agent app links for Philips Displays
Please note that the last number in the link will correspond to the number in front of the device model number. Please ensure that you are using the correct link for your device or the installation of the application will fail. Contact support@moki.com if you need any assistance.
Android 8+:
- 10DBL3051T – mo.ki/philips81
- 10BDL4151T – mo.ki/philips82
- 24BDL4151T – mo.ki/philips83
- 65BDL3052T – mo.ki/philips84
- xxBDL3050Q – mo.ki/philips85
- xxBDL4050D – mo.ki/philips86
- xxBDL4051D & xxBDL4150D – mo.ki/philips87
- xxBDL4051T – mo.ki/philips88
- xxBDL5055P & xxBDL5057P – mo.ki/philips89
- CRD50 – mo.ki/philips810
- BDL3550Q – mo.ki/philips811
- BDL4550D – mo.ki/philips812
- BDL4650D – mo.ki/philips813
- 10BDL4551T – mo.ki/philips814
- 10BDL5051T – mo.ki/philips815
Android 4 to Android 7:
- 10DBL3051T – mo.ki/philips471
- 10BDL4151T – mo.ki/philips472
- 24BDL4151T – mo.ki/philips473
- 65BDL3052T – mo.ki/philips474
- xxBDL3050Q – mo.ki/philips475
- xxBDL4050D – mo.ki/philips476
- xxBDL4051D & xxBDL4150D – mo.ki/philips477
- xxBDL4051T – mo.ki/philips478
- xxBDL5055P & xxBDL5057P – mo.ki/philips479
- CRD50 – mo.ki/philips4710
- BDL3550Q – mo.ki/philips4711
- BDL4550D – mo.ki/philips4712
Agent app links for Android Version 8.0+
- Alcatel – mo.ki/alcatel8
- Elo 8 – mo.ki/elo81
- Elo 10 – mo.ki/elo10
- Lenovo 8.1 & 9 – (ODM Key) – mo.ki/lenovo18
- Lenovo 8.1 & 9 – (New ODM Key) – mo.ki/lenovo28
- Lenovo 8.1 & 9 – (RD1 Key) –mo.ki/lenovo38
- Lenovo 8.1 & 9 – (TabletNew Key) – mo.ki/lenovo48
- Lenovo 8.1 & 9 – (TabletNew+Platform Key) – mo.ki/lenovo58
- Mimo 8.1 – mo.ki/mimo8
- Minix 9 – mo.ki/minix9
- Outform 8.1 – mo.ki/outform8
- ProDVX 8.1 – mo.ki/prodvx8
- ProDVX 11 – mo.ki/prodvx11
- ViewSonic 8.1 – mo.ki/viewsonic8
Agent app links for Android Version 4.4 to Android 7
- Alcatel – mo.ki/alcatel47
- Elo 4.4 – 6.0 – mo.ki/elo
- Elo 7.1 – mo.ki/elo71
- IAdea 7.1 – mo.ki/iadea71
- Lenovo (ODM Key) – mo.ki/lenovo147
- Lenovo (New ODM Key) – mo.ki/lenovo247
- Lenovo (RD1 Key) – mo.ki/lenovo347
- LG V series – mo.ki/lgv47
- Mimo (running Android 4.4) – mo.ki/mimo44
- Mimo (running Android 5.1 though 7.0) – mo.ki/mimo57
- Minix – mo.ki/minix
- Outform iDisplay 4.4 – mo.ki/outform44
- Outform iDisplay 5.1, 6.0, & 7.0 – mo.ki/outform57
- Philips 4.4 – mo.ki/philips44
- Philips 7.1 – mo.ki/philips71
- ProDVX (running Android 4.4) – mo.ki/prodvx44
- ProDVX (running Android 5.1 through 7.0) – mo.ki/prodvx57
- Qbic – mo.ki/qbic
- RKM 5.1 – mo.ki/rkm51
- Sonim – mo.ki/sonim
- Sonim XP8 – mo.ki/sonimxp8
- VIA-DS2 – mo.ki/via
- ViewSonic 4.4 – 7.0 – mo.ki/viewsonic47
- XAC-200t – mo.ki/xac
* Acer devices are no longer supported
** These devices are no longer manufactured
If the device you want to use isn’t listed, please contact your sales representative or support@moki.com for the next steps.
Step 2 – Enroll devices with Moki
Go to your apps page to see Agent, which looks like this image
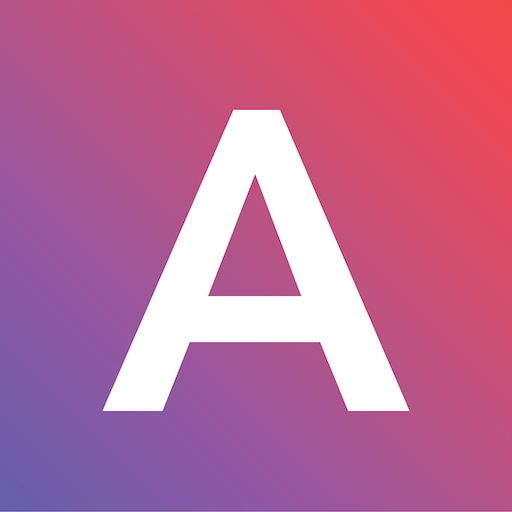
Once you open Agent, you can enter your enroll code, and it will register to your account. The device will then start installing any apps and profiles that are part of the Enroll Template. The device will also show up on the Devices tab of Moki and be assigned any tags that were apart of the Enroll Template.
If you have a large number of devices you are enrolling and can get their WiFi Macs or serial numbers from the manufacturer, then you’ll want to check out our article about pre-registering your devices so your devices will automatically enroll into your account and get their apps, profiles, and tags.
How to get your enroll code
You should still have your enroll code from creating your template in the last step in the this article. If you forgot your code or it has been a while since you created it, you can access it from the Enroll tab in Moki. If you need to edit anything in the template now is the time to do it. Just click it and modify it on the right.
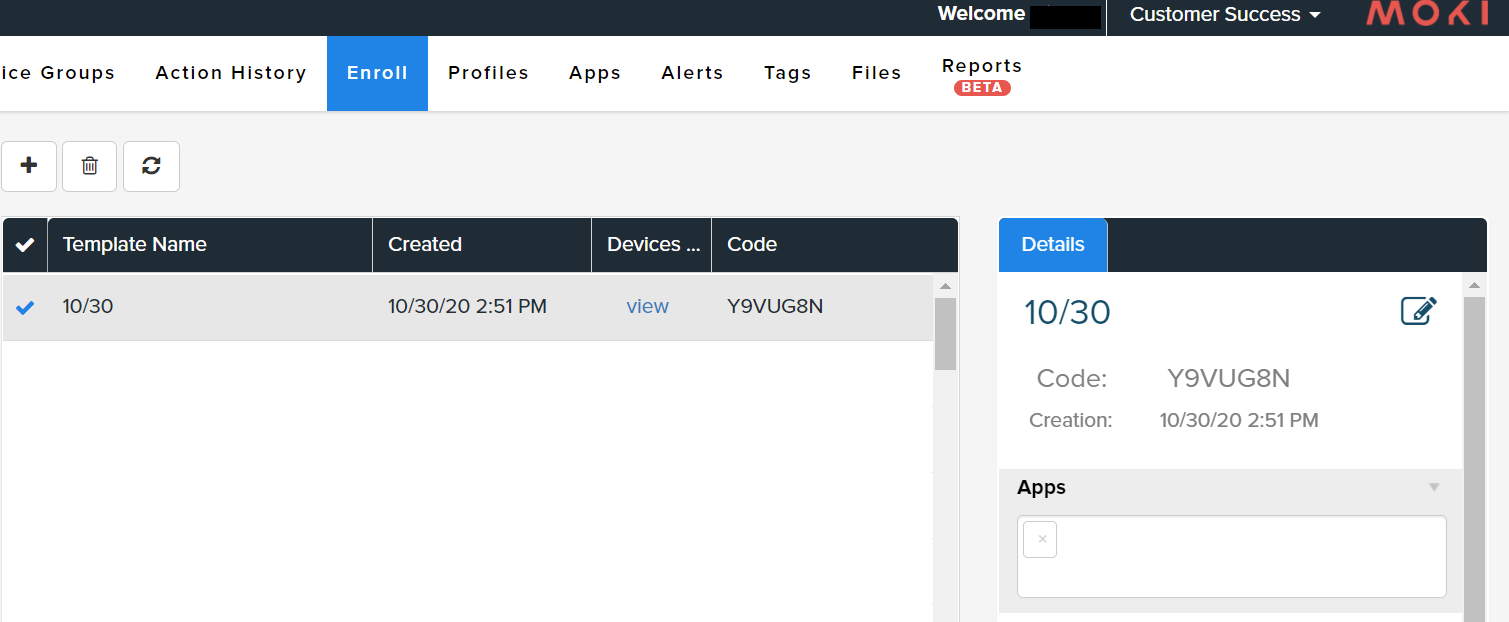
Step 3 – Enrolling more devices
Now that you have your first device setup you are ready to go for your other devices as well. Here are the steps for enrolling your other devices
- Allow apps from unknown sources on the device (as you did for the first device – Settings > Security > Allow apps from unknown sources)
- Type in the link for your app (mo.ki/…), install it and open it
- Type in the same enroll code as above (assuming it will have the same setup)
Step 4 – Configure Device Settings
Now is the time to configure all the device settings you have to manually configure. Here is a link to our recommended settings for a reference.
Choose your next step
If you are using your own apps, then you should be all set up, and you can see what else Moki can do in our other management and reporting articles.
If you are using MokiTouch 2 for a web experience or Launcher for a custom desktop scenario, then read one of these articles to learn more about configuring those settings.
If you have your own app and are curious about getting your app synced with Moki, check out our article on the SDK below