This tour shows the WiFi policy options
WiFi policies establish settings for your devices to be able to connect to WiFi networks. Note that creating a WiFi policy doesn’t create a WiFi network.
Settings
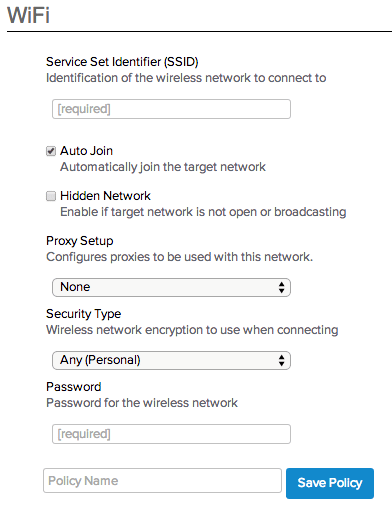
- Service Set Identifier (SSID): This is the name of the network you want your devices to connect to. The SSID is set in the router configuration. This is the name that displays in the available Wi-Fi Networks field on your device
- Auto Join: Select this checkbox if you want the devices to automatically connect to the network when in range.
- Hidden Network: Select this checkbox if the router isn’t set up to broadcast the SSID of the network.
- Proxy Setup: Change this option from None if you connect to your network by proxy. If you select Automatic then you’ll need to enter the proxy server URL that retrieves the proxy settings. If you select Manual then you’ll need to enter the Hostname or IP address as well as the port and authentication required.
- Security Type: Select which security type the WiFi network uses. If you don’t know the security type, select Any (Personal). If you don’t know the security settings for the network, you can get them from the network administrator.
- Password: Enter the WiFi network password, if there is one.
When you are finished, enter a name for this policy in the Policy Name field, and then click Save Policy.
Saving a passcode policy in MokiManage automatically activates the policy to the profile you have selected in the Profile drop-down list. Once saved, your policy is activated for your profile, which you can see in the Active Policies section on the right side of the screen.
To install a profile on a device see Manager Tour 3.3 – Actions Bar, section 8.
