This tour will explain the Web Clips policy options
Web Clip policies allow you to add home screen icons that link to URLs that you specify. Users can then tap the icon to reach your web content.
Settings
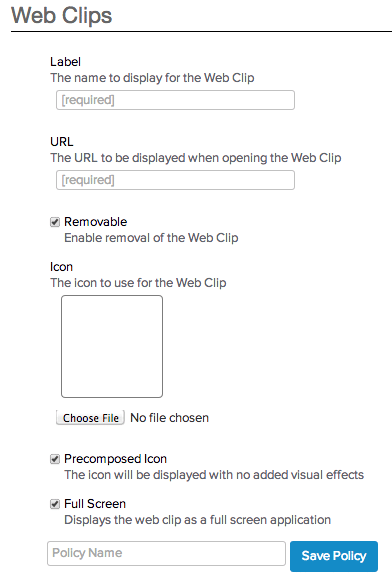
- Label: This is the label of the Web Clip. This text will appear directly beneath the icon on the user’s iOS home screen.
- URL: The URL that you want the icon to launch.
- Removable: Checking this box allows the device user to remove the Web Clip from the device home screen his or her home screen. If you uncheck the box, the user cannot remove the Web Clip.
- Icon: Image of the icon. It is recommended that you use an image that is 152 x 152 pixels. If you don’t specify an icon, a capture of your web page will be used as the icon.
- Precompressed icon: Sets whether the icon has added visual effects in iOS 6.
- Full Screen: This will remove the navigation bars normally found at the top and bottom of the Safari browser.
When you are finished, enter a name for this policy in the Policy Name field, and then click Save Policy.
Saving a passcode policy in MokiManage automatically activates the policy to the profile you have selected in the Profile drop-down list. Once saved, your policy is activated for your profile, which you can see in the Active Policies section on the right side of the screen.
To install a profile on a device see Manager Tour 3.3 – Actions Bar, section 8.
