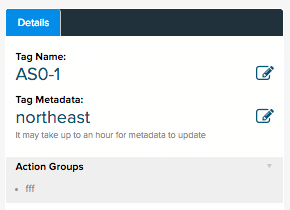This tour will explain Tags, how to apply them and what they are used for
Tags are the organizational tool within Manager. They can be applied to devices, profiles and apps. Device tags can be used to create groups for alerts and scheduled actions. Learn more about alert groups in Manager Tour 7 – Alerts Tab and scheduled actions in Manager Tour 9 – Actions Tab. This page will display all the tags that have been created anywhere within Manager. There is no limit to the number of tags that can be created in Manager. This page consists of three sections, the Actions Bar, the Tag List and the Tag Details, each section will be discussed below.
1 – Actions Bar
The actions bar allows the creation and deleting of tags

- + Icon – Allows you to create tags. Several tags can be created at a time by separating the tags with commas. Words that are separated by spaces will be considered part of the same tag. Underscores are not necessary to place multiple words in the same tag, i.e. If I wanted the tag to be New York I type New York, not New_York. After tags are entered the Save button must be clicked. There is not a way to create a tag from this screen and apply it to devices or Profiles. Fortunately tags do not need to be created in the Tags tab. Tags can be created anywhere +Add a Tag can be found (Device Details, Profile Info and App Details). If a tag is created here you will need to go to the Devices, Enroll, Profile or Apps tab to apply it where you want.
- Trash Can Icon – Deleting a tag will cause it to be removed from Manager. If the tag is associated to an Action Group it must first be removed from the Action Group before the tag can be deleted from the account. For more on Action Groups see the article Manager Tour 9 – Actions Tab.
2 – Tag List
As mentioned above, all the tags created in Manager are stored here and cannot be applied to any devices. The tag list has the following three sections discussed below, the Select All feature, the Tag Name and the Devices that tags are associated with.
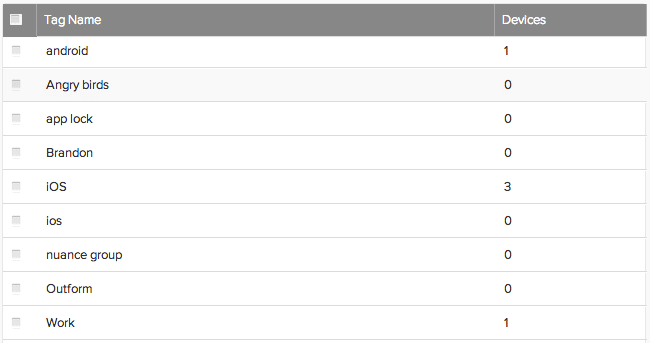
- Select All – Selects and deselects all the tags in the list
- Tag Name – Gives the exact name of the tag. Tags are case specific and can’t match the exact spelling of another tag
- Devices – Shows the number of devices that tag is associated with. This information is gathered from the Devices tab. This is not a link to those devices. To find those devices you simply go to the Devices tab and select the desired tag from the filters.
3 – Tag Details
Allows you to enter metadata for a tag. Metadata can be used in MokiTouch 2 for iOS in conjunction with the Tag Syncing feature, learn more >. Shows what Actions Groups, if any, the tag is associated with. Action Groups can be found in the Actions tab, for more on using tags in Action Groups see the article Manager Tour 9 – Actions Tab.